Créer un thème enfant dans WordPress
Seule une poignée d'utilisateurs de WordPress utilise un thème enfant et c'est parce que beaucoup d'utilisateurs ne savent pas ce qu'est un thème enfant ou Créer un thème enfant(Creating Child Theme) dans WordPress . Eh bien(Well) , la plupart des utilisateurs de WordPress ont tendance à modifier ou à personnaliser leur thème, mais toute cette personnalisation est perdue lorsque vous mettez à jour votre thème et c'est là que vient l'utilisation du thème enfant. Lorsque vous utilisez un thème enfant, toutes vos personnalisations seront enregistrées et vous pourrez facilement mettre à jour le thème parent.
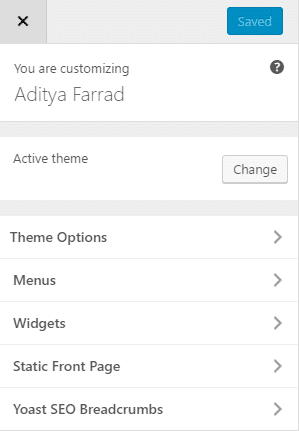
Créer un thème enfant dans WordPress
Créer un thème enfant à partir d'un thème parent non modifié(Creating a Child Theme from an Unmodified Parent Theme)
Afin de créer un thème enfant dans WordPress , vous devez vous connecter à votre cPanel et naviguer vers public_html puis wp-content/themes où vous devez créer un nouveau dossier pour votre thème enfant (exemple /Twentysixteen-child/). Assurez-vous qu'il n'y a pas d'espace dans le nom du répertoire du thème enfant, ce qui pourrait entraîner des erreurs.
Recommandé :(Recommended:) vous pouvez également utiliser le plugin One-Click Child Theme(One-Click Child Theme plugin) pour créer un thème enfant (uniquement à partir d'un thème parent non modifié).
Vous devez maintenant créer un fichier style.css pour votre thème enfant (dans le répertoire du thème enfant que vous venez de créer). Une fois que vous avez créé le fichier, copiez et collez simplement le code suivant ( modifiez(Change) les détails ci-dessous en fonction des spécifications de votre thème) :
/* Theme Name: Twenty Sixteen Child Theme URI: http://example.com/twenty-sixteen-child/ Description: Twenty Sixteen Child Theme Author: WordPress Team Author URI: http://example.com Template: twentysixteen Version: 1.3.0 License: GNU General Public License v3 or later License URI: http://www.gnu.org/licenses/gpl-3.0.html */
Note : La ligne Template ( Template : Twentysixteen) est à changer en fonction de votre nom actuel du répertoire du thème (le thème parent dont nous créons l'enfant). Le thème parent dans notre exemple est le thème Twenty Sixteen , donc le modèle(Template) sera Twentysixteen.
Auparavant, @import était utilisé pour charger la feuille de style du parent au thème enfant, mais maintenant ce n'est pas une bonne méthode car cela augmente le temps de chargement de la feuille de style. Au lieu d'utiliser @import, il est préférable d'utiliser les fonctions PHP dans le fichier functions.php de votre thème enfant pour charger la feuille de style.
Pour utiliser le fichier functions.php, vous devez en créer un dans le répertoire de votre thème enfant. Utilisez le code suivant dans votre fichier functions.php :
<?php
add_action( 'wp_enqueue_scripts', 'my_theme_enqueue_styles' );
function my_theme_enqueue_styles() {
wp_enqueue_style( 'parent-style', get_template_directory_uri() . '/style.css' );
}
?>
Le code ci-dessus ne fonctionne que si votre thème parent utilise un seul fichier .css pour contenir tout le code CSS .
Si votre thème enfant style.css contient en fait du code CSS (comme il le fait normalement), vous devrez également le mettre en file d'attente :
<?php
function my_theme_enqueue_styles() {
$parent_style = 'parent-style'; // This is 'twentyfifteen-style' for the Twenty Fifteen theme.
wp_enqueue_style( $parent_style, get_template_directory_uri() . '/style.css' );
wp_enqueue_style( 'child-style',
get_stylesheet_directory_uri() . '/style.css',
array( $parent_style ),
wp_get_theme()->get('Version')
);
}
add_action( 'wp_enqueue_scripts', 'my_theme_enqueue_styles' );
?>
Il est temps d'activer votre thème enfant, connectez-vous à votre panneau d'administration puis allez dans Appearance > Themes et activez votre thème enfant à partir de la liste des thèmes disponibles.
Remarque :(Note:) Vous devrez peut-être réenregistrer votre menu ( Appearance > Menus ) et les options de thème (y compris les images d'arrière-plan et d'en-tête) après avoir activé le thème enfant.
Désormais, chaque fois que vous souhaitez apporter des modifications à votre style.css ou functions.php, vous pouvez facilement le faire dans votre thème enfant sans affecter le dossier du thème parent.
Créer un thème enfant(Child Theme) dans WordPress à partir de votre thème parent, mais la plupart d'entre vous ont déjà personnalisé votre thème, alors la méthode ci-dessus ne vous aidera pas du tout. Dans ce cas, découvrez comment mettre à jour un thème WordPress sans perdre la personnalisation.
Si j'espère que cet article vous a été utile, mais si vous avez encore des questions concernant ce guide, n'hésitez pas à les poser dans les commentaires.
Related posts
Comment créer un thème enfant WordPress
Comment configurer votre propre site Web de type Twitter en utilisant le thème P2 de WordPress
Comment déplacer WordPress site d'un hôte à un autre
Comment installer et installer WordPress sur Microsoft Azure
Comment faire pour exécuter rapidement WordPress sur blazingly Microsoft Azure
Comment installer WordPress sur Google Cloud Platform
Comment suivre Broken Links avec Google Webmaster Tool
Comment vérifier si un site Web est banni de AdSense
Comment supprimer les logiciels malveillants de votre site WordPress
Comment configurer Privacy dans WordPress et pourquoi il est important
11 meilleurs plugins de podcast WordPress
WordPress montre HTTP Error lorsque les images de téléchargement des
8 THÈMES GRATUITES Premium WordPress à installer
Tutoriel WordPress Gutenberg : Comment utiliser le nouvel éditeur
Comment ajouter une barre latérale flottante dans Wordpress
Comment créer votre propre popup de coupon dans WordPress
Comment accélérer n'importe quel site WordPress en utilisant .HTACCESS
WordPress Jetpack : qu'est-ce que c'est et vaut-il la peine d'être installé ?
Comment passer de l'éditeur WordPress classique à Gutenberg
Comment augmenter les performances de WordPress grâce à un nettoyage de base de données
