La pause, la poursuite ou l'arrêt demandés ne sont pas valides pour ce service
Si vous voyez le message La pause, la poursuite ou l'arrêt demandé n'est pas valide pour ce service(The requested pause, continue, or stop is not valid for this service) pour DNSCache , Winmgmt , TrustedInstaller , alors ce message vous intéressera.
net stop dnscache ne fonctionne pas
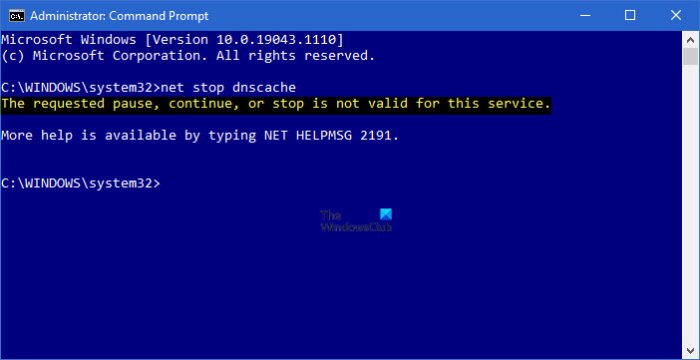
Si vous ne parvenez pas à arrêter le service de cache DNS(DNS Cache) , cela est dû à une modification apportée maintenant au système d'exploitation Windows . Le service client DNS(DNS Client Service) dans le système d' exploitation Windows(Windows OS) est utilisé pour résoudre le DNS(DNS) . Il interroge d'abord localement ou se connecte à un serveur DNS distant si la requête n'a pas été faite auparavant. Le redémarrage du service était l'un des moyens de résoudre tout problème DNS(troubleshoot any DNS issue) . Cependant, si vous n'êtes plus en mesure de le faire et que vous avez reçu La pause, la poursuite ou l'arrêt demandé n'est pas valide pour ce service(The requested pause, continue, or stop is not valid for this service) , ce message en révèle la raison.
La pause, la poursuite ou l'arrêt demandés ne sont pas valides pour ce service
Lorsque vous essayez d'effectuer l'une de ces opérations à partir de la ligne de commande ( net stop dnscache) ou en accédant au composant logiciel enfichable Services et en ouvrant le service Client DNS(DNS Client) , ces options sont désactivées ou non disponibles.
À partir de Windows 10 21H1 et sous Windows 11 , toutes les opérations basées sur l'utilisateur sont désactivées pour tous les comptes d'utilisateurs, y compris pour le compte administrateur(Administrator) .
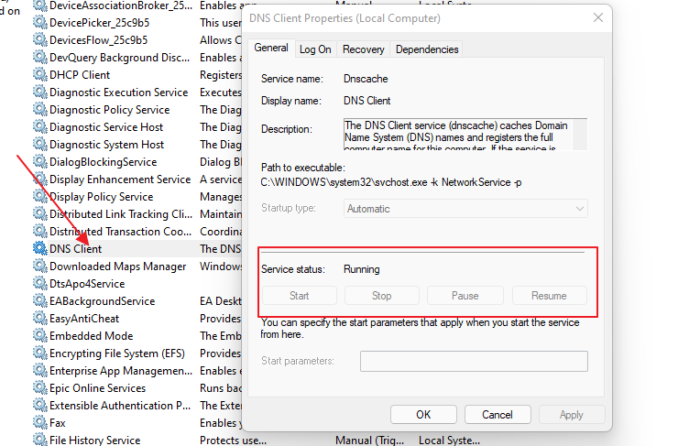
Le message d'erreur complet va comme suit :
La pause, la poursuite ou l'arrêt demandés ne sont pas valides pour ce service.
Une aide supplémentaire est disponible en tapant NET HELPMSG 2191 .
net helpmsg 2191
Des options telles que flushdns , displaydns fonctionnent - mais pas celle-ci. La partie ennuyeuse est que s'il y a du changement et que le temps de mise en cache du client est élevé, il sera difficile d'accéder à certains sites Web.
Que pouvez-vous faire s'il n'y a pas d'option pour redémarrer le client DNS(DNS Client) ?
Vous pouvez le modifier en utilisant la méthode du registre en utilisant un compte administrateur. Assurez(Make) -vous de faire une sauvegarde de votre registre avant de nombreux changements.
Ouvrez l'invite Exécuter(Run) , tapez regedit et appuyez sur la touche Entrée(Enter)
Cela ouvrira l'Éditeur du Registre
Aller vers:
HKEY_LOCAL_MACHINE\SYSTEM\CurrentControlSet\Services\DNSCache\Parameters
Cliquez avec le bouton droit(Right-click) sur une zone vide et créez un nouveau DWORD .
Définissez le nom sur MaxCacheTtl et définissez la valeur en secondes. La valeur par défaut est de 86 400 secondes, soit un jour.
Répétez la même chose et créez un autre DWORD avec le nom MaxNegativeCacheTtl et la valeur 5
Cela garantira que le cache DNS local est actualisé toutes les quelques heures.
Comment vider le cache DNS du client ?
Des commandes telles que Clear-DnsClientCacheet ipconfig /flushdnsencore fonctionnent et vous pouvez les exécuter à partir de l' invite de commande(Command Prompt) ou de PowerShell . Les deux(Both) effaceront le cache local, et suivis d'un redémarrage, si nécessaire, devraient faire l'affaire.
Qu'est-ce que le cache de résolution DNS ?
Pour accélérer la résolution du nom du site Web en adresse IP et donc le chargement du site Web, Windows conserve une copie locale du nom du site Web en adresse IP dans son cache local. Lorsque vous l'avez, le navigateur n'a pas besoin de contacter le DNS et peut l'utiliser à la place. Comme il est périodiquement rafraîchi, il fonctionne bien.
Comment afficher le cache DNS ?
Sur une invite de commande, exécutez la commande ipconfig /displaydnspour afficher tous les sites Web et leur adresse IP résolue. Il sera disponible au format suivant :
- Nom de l'enregistrement
- Type d'enregistrement
- Temps de vivre
- Longueur des données
- Section
- Un enregistrement (hôte)
Si vous utilisez PowerShell , vous pouvez utiliser la Get-DnsClientCachecommande. Il offre une meilleure visualisation par rapport au long défilement de l' invite de commande(Command Prompt) .
J'espère que le message était facile à comprendre et que vous savez maintenant pourquoi vous avez reçu l'erreur en essayant de redémarrer le client DNS(DNS Client) dans Services .
Related posts
Comment activer le DNS Client Service s'il est grisé dans Windows 10
Comment bloquer les sites adultes en utilisant Windows 10 DNS Services
Best GRATUIT Dynamic DNS Services sur le Web que vous devriez utiliser
Windows ne peut pas communiquer avec le device or resource (DNS serveur)
DNSLookupView est un DNS Lookup Tool gratuit pour les ordinateurs Windows
Computer semble être correctement configuré; DNS Server ne répond pas
Impossible de changer Static IP address & DNS server sur Windows 10
10 Best Public DNS Servers en 2021: Comparison & Review
DNS ne résout pas les noms de serveurs Xbox sur Xbox console
RSAT MANAIS DNS server Outils en Windows 10
Comment configurer Google Public DNS sur votre ordinateur
Comment passer à OpenDNS or Google DNS sur Windows
Qu'est-ce qu'un DNS Hijacking attack et comment l'empêcher
Activer DNS sur HTTPS dans Firefox, Chrome, Edge, Opera, Android, iPhone
Comment trouver et modifier les paramètres de votre DNS routeur Wi-Fi TP-Link 6
DNS_PROBE_FINISHED_NXDOMAIN error en Chrome sur Windows 10
Comment Clear, Reset, Flush DNS Cache dans Windows 10
Comment Fix DNS Server ne répondant pas d'erreur
DNS Benchmark: optimisez votre Internet Connection for Speed
Comment changer DNS Server réglage sur Xbox One pour le rendre plus rapide
