Activer DNS sur HTTPS dans Firefox, Chrome, Edge, Opera, Android, iPhone
Peu importe les efforts que nous déployons pour éviter d'être suivis sur Internet, il y a une chose qui semble difficile à éviter : le suivi des FAI(ISP tracking) . Puisqu'aucune loi n'empêche les FAI(ISP) de surveiller, il n'est pas surprenant qu'ils le fassent. Cependant, il existe une solution si vous souhaitez les arrêter. Dans cet article, nous montrerons comment vous pouvez activer DNS sur HTTPS(enable DNS over HTTPS) dans Firefox , Chrome , Edge , Opera , Android et iPhone pour arrêter le suivi des FAI(stop ISP tracking) .
Qu'est-ce que DNS sur HTTPS
Lorsque vous tapez une adresse de site Web sur votre navigateur, il localise l'adresse IP à l'aide d'un service DNS . Ce DNS , sauf configuration contraire, est proposé par votre FAI(ISP) . Cela signifie qu'ils savent où vous allez et ce que vous faites, ce qui facilite grandement le suivi et la création d'un profil.
La solution de confidentialité qui peut s'arrêter s'appelle DNS sur HTTPS . Il utilise le même standard de cryptage et effectue la résolution DNS via HTTPS . Il s'assure de tenir à distance les attaques de l'homme du milieu en utilisant le cryptage. Un autre avantage est l'amélioration des performances. Google et la Fondation Mozilla(Mozilla Foundation) ont commencé à tester des versions de DNS sur HTTPS depuis l'année dernière.
Lire(Read) :
- Comment utiliser le DNS sur HTTPS (DoH) dans Windows 11(use the DNS over HTTPS (DoH) in Windows 11) .
- Comment activer DNS sur HTTPS dans Windows 10(How to enable DNS over HTTPS in Windows 10) .
Bloquer le suivi des FAI
Bien que le tout soit en cours de test, vous pouvez toujours l'avoir en utilisant le navigateur Firefox . Le navigateur offre à la fois la technologie de cryptage et un fournisseur de services DNS crypté. (DNS)Il a signé un accord avec Cloudflare pour purger toutes les données qu'il collecte et ne les fournir à aucune autre partie. Mozilla est sur le point de signer d'autres fournisseurs DNS selon les mêmes conditions.
1] Comment(How) activer DNS sur HTTPS dans Firefox
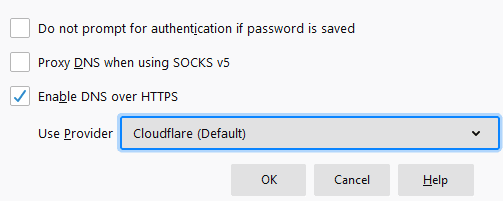
- Ouvrez Firefox et cliquez sur le menu hamburger ou sur l'icône des trois lignes horizontales dans le coin supérieur droit du navigateur.
- Cliquez sur Options(Click Options) pour ouvrir la fenêtre des paramètres.
- Faites défiler vers le bas pour trouver Network Settings > cliquez sur le bouton Paramètres.
- Cela ouvrira la fenêtre contextuelle des paramètres de connexion .(Connection)
- En bas, cochez la case à côté de " Activer DNS sur HTTPS(Enable DNS over HTTPS) ".
A partir de maintenant, le seul fournisseur disponible Cloudflare . C'est le fournisseur par défaut, mais au fur et à mesure que d'autres options apparaissent, vous devriez pouvoir le changer.
2] Activer DNS sur HTTPS pour Chrome
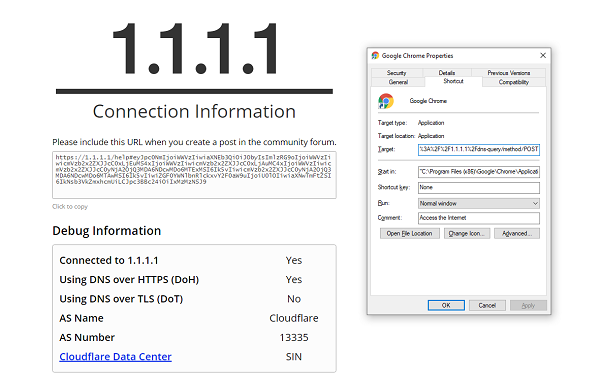
Si vous souhaitez activer DoH sur n'importe quel navigateur utilisant Cloudflare ou l'un des serveurs publics (Cloudflare)DNS sur HTTPS répertoriés , vous devrez utiliser des paramètres avec les navigateurs. Lorsque le navigateur est lancé avec ces paramètres, toutes les requêtes sont chiffrées en premier. Voici comment vous pouvez le faire sur Chrome .
Recherchez(Find) ou créez un raccourci Chrome(Chrome Shortcut) . Vous devez utiliser ce raccourci chaque fois que vous souhaitez utiliser DoH .
Maintenant, faites un clic droit sur le raccourci Chrome et sélectionnez Propriétés.(Chrome)
Dans l' Shortcut Tab > Target , ajoutez l'URL suivante à la fin
--enable-features="dns-over-https<DoHTrial" --force-fieldtrials="DoHTrial/Group1" --force-fieldtrial-params="DoHTrial.Group1:server/https%3A%2F%2F1.1.1.1%2Fdns-query/method/POST
Cliquez(Click) sur Enregistrer(Save) et relancez Chrome en utilisant le même raccourci. Il demandera l'autorisation de l'administrateur avant d'apporter des modifications.
Rendez-vous sur le vérificateur Cloudflare(Cloudflare checker) pour savoir si vous utilisez DNS sur HTTPS
Si vous souhaitez utiliser un autre serveur DoH , il y en a (DoH)plus ici(more here) . Ainsi, par exemple, si vous souhaitez utiliser Google DoH , l' (Google DoH)URL de la requête doit être https://dns.google/dns-query. Le texte que vous devez ajouter dans le raccourci Chrome doit être-
--enable-features="dns-over-https<DoHTrial" --force-fieldtrials="DoHTrial/Group1" --force-fieldtrial-params="DoHTrial.Group1:server/https%3A%2F%2Fdns.google%2Fdns-query/method/POST
MISE À JOUR(UPDATE) : Chrome prend désormais officiellement en charge le DNS sur HTTPS .

Vous le verrez dans Chrome 83 et versions ultérieures sous Settings > Privacy et sécurité.
3] Activer DNS(Enable DNS) sur HTTPS pour Microsoft Edge
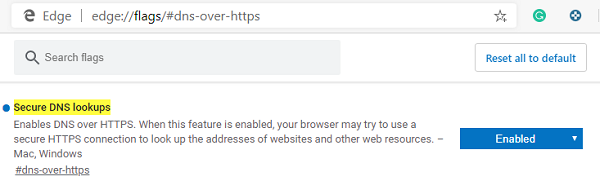
Cela dit, les mêmes paramètres ne fonctionnent pas sur Edge même s'il utilise Chromium . Les utilisateurs d' Edge(So Edge) devront donc attendre que Microsoft l'intègre dans leur navigateur. Cependant, si vous êtes prêt à expérimenter(ready to experiment) , vous pouvez activer un indicateur expérimental : Recherches DNS sécurisées .
- Lancez Edge et tapez edge://flags
- Rechercher des recherches DNS sécurisées
- Activez le drapeau et redémarrez le navigateur.
Voici la description des recherches DNS sécurisées(Secure DNS) : Active DNS sur HTTPS . Lorsque cette fonctionnalité est activée, votre navigateur peut essayer d'utiliser une connexion HTTPS sécurisée pour rechercher les adresses de sites Web et d'autres ressources Web. – Mac, Windows .
Bien que cela devrait permettre, je ne sais pas exactement comment cela fonctionne. Je suggérerais que vous soyez conscient du fait qu'il arrive sur Edge , mais plus de détails ne seront disponibles que lorsqu'il s'agira de la version finale ou bêta.
Lire(Read) : Microsoft prend en charge DNS sur HTTPS sur Windows 10 .
4] Configurer DNS(Setup DNS) sur HTTPS sur Android ou iPhone
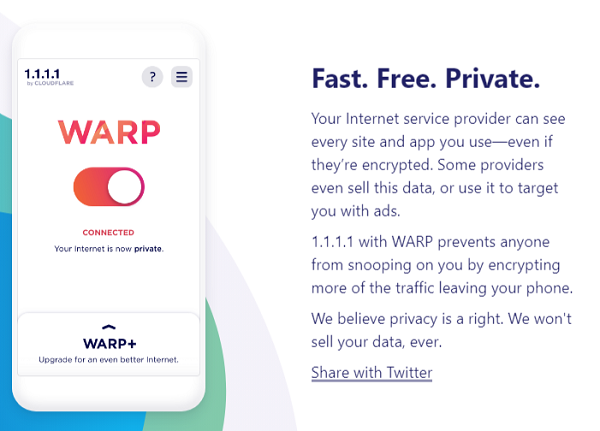
La plupart des OS mobiles(Mobile OS) vous proposent de modifier les paramètres DNS . Puisque vous devez utiliser Cloudflare , le moyen le plus simple consiste à installer l' application Cloudflare sur votre smartphone. Un simple changement assurera que votre téléphone commence à utiliser le DNS(DNS) .
Téléchargez l'application(Download the app) à partir de la version 1.1.1.1 et activez le commutateur pour commencer à utiliser le DNS(DNS) crypté . Une fois cela fait, tout ce qui accède à Internet utilisera le service DNS sur HTTPS . Tout votre trafic sera crypté, vous protégeant ainsi des fouineurs et des pirates.
5] Activer DNS sur HTTPS dans Opera
Ouvrez Opera, tapez opera://flags/#opera-doh dans la barre d'adresse et appuyez sur Entrée(Enter) pour ouvrir ce paramètre-
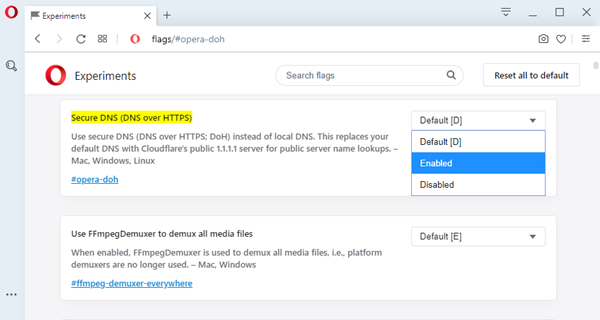
Dans le menu déroulant, sélectionnez Activé(Enabled) .
Lire ensuite(Read next) : Pourquoi utiliser un logiciel VPN également pour la sécurité et la confidentialité(Why use a VPN software also for Security and Privacy) ?
Related posts
Sécurité, Privacy, Cleaning Outils pour Edge, Firefox, Chrome, Opera
Qu'est-ce que le DNS sur HTTPS ou les recherches DNS sécurisées ? Activez-le dans Google Chrome !
Comment activer DNS sur HTTPS dans Firefox
Comment désactiver Geolocation dans Firefox, Chrome et Edge
Force Links à ouvrir en arrière-plan Tab à Chrome, Edge, Firefox, Opera
Comment utiliser la fonctionnalité DNS sur HTTPS privacy dans Windows 11
Comment arrêter redirections automatiques dans Chrome, Firefox, Edge navigateurs
Comment zoomer et zoom arrière dans votre web browser
Go incognito avec un shortcut key dans Chrome, Edge, Firefox et Opera
7 façons dont les navigateurs devraient améliorer la navigation privée (Incognito, InPrivate, etc.)
Fermez tous ouvert browser tabs à la fois dans Chrome, Edge ou Firefox
Comment faire Flash work dans Chrome, Edge, Firefox NOW
Comment changer le Default Font dans Chrome, Edge, Firefox browser
Comment traduire un Web page dans Chrome, Firefox and Edge
Comment faire le texte plus grand dans Chrome, Edge, Firefox et Opera?
Désactiver, désinstaller Adobe Flash, Shockwave dans Chrome, Firefox, Edge, IE
Comment imprimer un article sans annonces dans tous les grands navigateurs
Make InPrivate or Incognito shortcuts pour Firefox, Chrome, Edge, Opera, ou Internet Explorer
Comment faire pour bloquer les cookies tiers dans Chrome, Firefox, Edge et Opera
Comment définir Parental Control dans Chrome, Edge, Firefox, Opera
