Comment recadrer et faire pivoter une image dans Paint.NET
Vous pouvez placer une image dans Paint.NET mais souhaitez recadrer et faire pivoter l'image pour avoir un aspect incliné. Paint.net dispose d'outils qui permettent à l'utilisateur de recadrer et de faire pivoter l'image selon ses souhaits. Dans ce didacticiel, nous expliquerons comment recadrer des images(Crop Images) et faire pivoter(Rotate) des images dans Paint.net .
- Le recadrage(Crop) signifie la suppression des zones indésirables d'une photo ou d'une image.
- Faire pivoter(Rotate) signifie changer l'orientation d'un calque de l'image dans Paint.net , vous pouvez changer l'orientation en Horizontal , Vertical , Faire pivoter(Rotate) de quatre-vingt-dix degrés dans le sens des aiguilles d'une montre, Faire pivoter(Rotate) de quatre-vingt-dix degrés dans le sens inverse des aiguilles d'une montre et Faire pivoter de (Rotate one) cent(Hundred) quatre-vingts degrés.
Comment recadrer une image dans Paint.NET
Ouvrez Paint.net .
Ouvrez votre image.
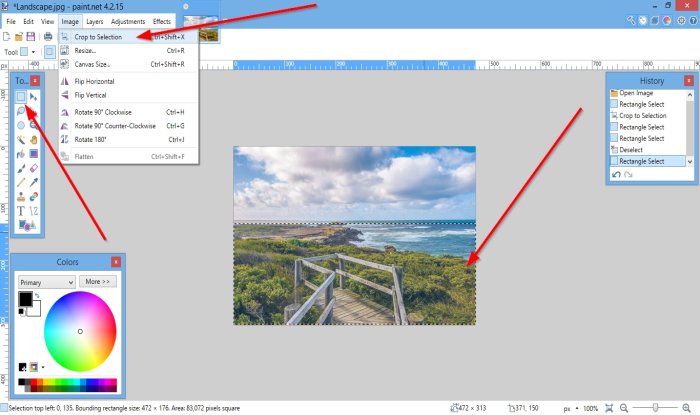
Accédez à la boîte à outils sur la gauche et cliquez sur Rectangle Select .
Dessinez l' outil Rectangle Select sur la zone de l'image que vous souhaitez recadrer.
Cliquez ensuite sur Image dans la barre de menus.
Dans la liste déroulante, cliquez sur Rogner à la sélection(Crop to Selection) .

L'image est recadrée.
Lire(Read) : Comment créer et ajouter un effet d'ombre portée à une image dans Paint.NET(How to create and add Drop Shadow effect to an image in Paint.NET) .
Comment faire pivoter une photo dans Paint.NET
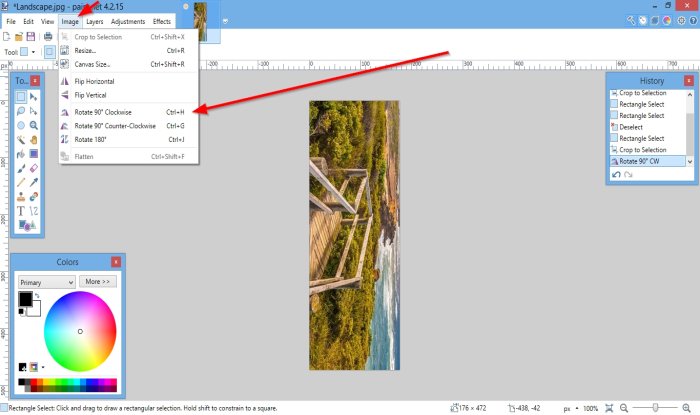
Cliquez sur Image dans la barre de menus.
Dans la liste déroulante, cliquez sur l'une des rotations pour lesquelles vous souhaitez faire pivoter votre image.
Selon la sélection que vous choisissez, vous remarquerez que l'orientation de vos images change.

Vous pouvez également cliquer sur Calques(Layers) dans la barre de menus.
Vous verrez les différentes manières de faire pivoter l'image dans la liste déroulante, telles que Horizontal , Vertical et Rotation de cent quatre-vingts degrés(Rotation One Hundred and Eighty Degree) .
Vous pouvez choisir de sélectionner Rotation et Zoom(Rotate and Zoom) .

Une boîte de dialogue Rotation et Zoom(Rotate and Zoom) s'ouvrira.
Dans la boîte de dialogue Rotation et zoom(Rotate and Zoom) , où vous voyez Rouler ou Rotation(Roll or Rotate) si vous utilisez le curseur sur la barre de défilement, l'image de la toile changera d'orientation.
Pan affiche l'image sur le canevas. Si vous cliquez sur glisser l'image, l'image se déplacera sur la toile.
Vous pouvez également utiliser le curseur Zoom pour agrandir l'image.(Zoom)
Vous pouvez cocher les cases Mosaïque(Tiling) et Préserver l'arrière(Preserve Background) -plan .
Appuyez ensuite sur OK.
J'espère que ça aide; si vous avez des questions, veuillez commenter ci-dessous.
Related posts
Comment créer Transparent Image dans Paint.NET sur Windows 10
Comment 08448485 en Windows 11/10
Comment créer et ajouter Drop Shadow effect à une image dans Paint.NET
Paint.NET pour Windows 10 - Téléchargement gratuit
Retirer Rotate Left and Rotate Right de Context Menu pour Images
AwesomeWallpaper vous permet d'afficher Images & Video comme desktop wallpaper
Comment supprimer Background image avec Paint 3D dans Windows 10
Comment convertir les images WebP en PNG and JPG avec WebP Converter
Comment créer un Web Button en utilisant Paint.net
Add Search sur Google Images en utilisant Context Menu dans Windows 11/10
Fix Discord Images Ne pas charger sur PC
Comment Crop, Rotate and Add Border colors aux images de Google Docs
Download Les dernières fenêtres 10 ISO Images directement en Chrome or Edge
Best gratuit Vector Graphics Design software pour Windows 10
Outils gratuits pour convertir WebP en PNG online
Comment créer un Video à partir de Image sequence dans Windows 11/10
LICEcap: Record votre Windows desktop or screen comme un GIF animé
Comment Crop, Rotate et Resize Videos à Adobe Premiere Pro
Comment ajouter Spoiler Tags à Text and Images sur Discord
Comment extraire des images de GIF Images animés
