Diffusez de la vidéo et de la musique sur votre console Xbox à partir de Windows 10
Tout le monde sait que la Xbox peut prendre en charge tous les services de streaming connus de l'homme, mais saviez-vous que vous pouvez diffuser du contenu directement sur votre Xbox depuis votre PC ? Les instructions ci-dessous fonctionneront pour les appareils Xbox One et les appareils Xbox Series X et Series S. Si vous avez des vidéos familiales ou des films enregistrés sur votre lecteur, vous pouvez les diffuser sur votre Xbox pour les regarder là-bas.
Considérez-le comme un serveur Plex(Plex server) du pauvre . Il est facile à configurer et ne nécessite que quelques éléments pour démarrer.

Comment diffuser une vidéo sur votre Xbox à partir de Windows 10(How to Stream Video to Your Xbox From Windows 10)
Pour commencer à diffuser, vous devez installer l'une des deux applications sur votre console Xbox : Groove ou Musique et TV(Music & TV) . Vous pouvez trouver ces applications dans le Microsoft Store et les télécharger directement sur votre console.
Vous devrez également vous assurer que votre console Xbox et votre PC Windows 10 sont sur le même réseau.
Ajoutez votre Xbox à votre PC(Add Your Xbox to Your PC)
- La première chose que vous devez faire est de connecter votre Xbox à votre PC(connect your Xbox to your PC) .
- Ouvrez Paramètres(Settings) > Appareils(Devices ) > Ajouter Bluetooth ou un autre appareil(Add Bluetooth or other device) .
- Trouvez votre Xbox dans la liste qui s'affiche et connectez-la. Cela ne devrait prendre que quelques secondes.
- Une fois votre console Xbox connectée à Windows , vous pouvez passer à l'étape suivante.

Remarque :(Note:) Si vous rencontrez des difficultés pour connecter votre console, assurez-vous qu'elle est allumée et connectée à Internet.
Activer le streaming multimédia(Turn On Media Streaming)
L'étape suivante consiste à s'assurer que Media Streaming est activé sur votre PC.
- Ouvrir le panneau de configuration(Control Panel)
- Réseau et Internet(Network and Internet) > Centre Réseau et partage(Network and Sharing Center) > Options de diffusion multimédia(Media streaming options) .
- Sélectionnez Activer le streaming multimédia.(Turn on media streaming.)
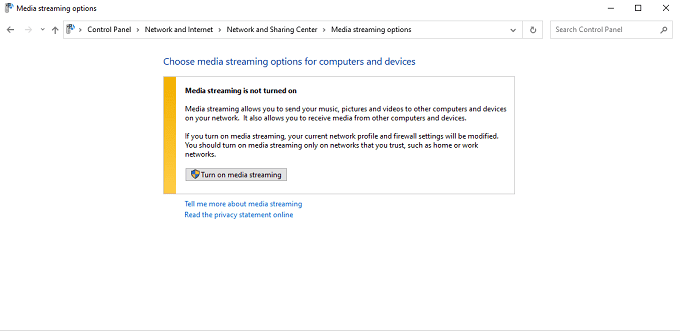
- La fenêtre vous montrera alors tous les appareils connectés capables de diffuser. Cochez la case à côté de chacun pour le marquer comme Autorisé(Allowed) ou Non autorisé.(Not Allowed.)

Sélectionnez le film(Select the Movie)
Une fois que vous avez activé Media Streaming et que les applications appropriées sont installées sur votre Xbox, recherchez le film que vous souhaitez regarder et cliquez dessus avec le bouton droit de la souris. Choisissez Diffuser sur l'appareil(Cast to Device ) , puis sélectionnez votre console.

Assurez(Make) -vous que le film est dans un format pris en charge par la Xbox, sinon il ne sera pas diffusé. Vous pouvez lire notre article sur la conversion entre les formats vidéo(convert between video formats) . La Xbox prend en charge ces codecs(supports these codecs) et formats de fichiers :
- vidéo 3GP
- 2GP2
- CAA
- ADTS
- ASF
- AVI DivX
- AVI DV
- AVI non compressé
- AVI Xvid
- H.264
- M-JPEG
- MKV
- MOV
- MP3
- MPEG
- WAV
- WMA
Une fois la vidéo diffusée, elle apparaîtra sur votre Xbox. Vous pouvez contrôler le film avec votre manette Xbox pour une avance rapide ou une pause. C'est tout ce qu'il y a à faire - à partir de ce moment, le film jouera comme s'il était stocké sur votre Xbox.
Vous pouvez également cliquer avec le bouton droit sur le film et choisir Ouvrir avec(Open with ) > Films et TV(Movies & TV) .

Le film commencera à jouer sur votre ordinateur. Sélectionnez les trois points dans le coin inférieur droit, puis sélectionnez Diffuser sur l'appareil. (Cast to device. )Sélectionnez votre console dans la liste qui s'affiche.

C'est un excellent moyen de regarder des films si vous avez une Xbox uniquement numérique mais de nombreux fichiers multimédias.
Comment diffuser de la musique sur votre Xbox à partir de Windows 10(How to Stream Music to Your Xbox From Windows 10)
Le streaming vidéo est une chose, mais saviez-vous que vous pouvez aussi diffuser de la musique ? La plupart des gens ont encore une collection de musique assez importante datant d'avant Spotify et Apple Music(Spotify and Apple Music) . Peut-être avez-vous converti un tas de disques en numérique et vous ne pouvez tout simplement pas capturer le même son sur un service de streaming.
Vous pouvez également diffuser de la musique depuis votre PC Windows 10 vers votre console Xbox .
Les étapes ci-dessous supposent que vous avez déjà connecté votre console Xbox à votre PC et que vous avez activé le streaming multimédia, détaillé dans les étapes répertoriées ci-dessus.
Choisissez la chanson(Choose the Song)
De nombreux joueurs font tout leur possible avec leurs consoles de jeu et les connectent à des systèmes de son surround haut de gamme pour leur donner un avantage dans les jeux multijoueurs. Si cela vous ressemble, imaginez à quel point la musique sonnera bien.
Cliquez avec le bouton droit sur(Right-click) la chanson que vous souhaitez diffuser, puis choisissez Diffuser sur l'appareil(Cast to Device) et sélectionnez votre console Xbox.

Encore une fois, assurez-vous que la chanson est dans le bon format de fichier pour que la Xbox puisse la reconnaître. Vous pouvez également lire notre article sur la conversion entre différents formats audio(convert between different audio formats) . Il prend en charge les formats suivants :
- Audio 3GP
- vidéo 3GP
- 3GP2
- CAA
- ADTS
- GIF animé
- ASF
- AVI DivX
- AVI DV
- AVI non compressé
- AVI Xvid
- BMP
- JPEG
- GIF
- H.264 AVCHD
- M-JPEG
- MKV
- MOV
- MP3
- MPEG-PS
- MPEG-2 MPEG-2 HD
- MPEG-2 ST
- H.264/MPEG-4 AVC
- MPEG-4SP
- PNG
- TIFF
- WAV
- WMA
- WMA sans perte
- WMA Pro
- Voix WMA
- WMV
- WMVHD
Le streaming depuis Windows 10 vers une console Xbox est simple. Une fois que vous l'avez configuré, vous pouvez facilement diffuser vos films et votre musique préférés depuis votre ordinateur vers votre console pour les découvrir sur un écran plus grand ou avec un meilleur système stéréo.
Related posts
Comment ouvrir des fichiers DDS dans Windows 10
Activer le mode jeu pour lisser les performances dans Windows 10
Trouver le mot de passe WiFi dans Windows 10 à l'aide de CMD
Comment sous-volter un processeur sous Windows 10
Comment fusionner des vidéos dans Windows 10
Meilleur Music Player gratuit avec Lyrics Downloader pour Windows 10
Convert WMV à MP4 à l'aide de ces convertisseurs gratuits pour Windows 10 PC
Comment inverser un Video sur Windows 10 PC
CnX Media Player est un joueur 4K HDR video pour Windows 10
Comment capturer un toujours Image à partir d'un Video à l'aide de Photos app dans Windows 10
Best GRATUIT Video à GIF maker Logiciel pour Windows 10
Best gratuit Video Repair software pour Windows 10
Comment réparer "Le fichier de bibliothèque iTunes ne peut pas être enregistré" dans Windows 10
Comment réinitialiser les paramètres de politique de sécurité locale par défaut dans Windows 10, 8, 7, Vista, XP
Safari pour Windows 10 : comment l'obtenir et l'installer
Comment ouvrir des fichiers Torrent sur Windows 10 et Mac
Lightworks est un video creation software complet pour Windows 10
Comment supprimer Audio de Video dans Windows 10
DVDVideoSoft: Multimedia Software Downloads Gratuit pour Windows 10
Ezvid est un logiciel gratuit de vidéo Maker, Editor, Slideshow Maker pour Windows 10
