Comment afficher les journaux d'événements dans Windows en détail avec l'affichage complet du journal des événements
La visionneuse du journal des événements(Event Log Viewer) par défaut dans Windows 11/10 est très efficace dans ce qu'elle se propose de faire, mais ne fait pas tout ce dont on pourrait avoir besoin d'un tel outil. Et c'est bien parce que la base est ce dont la plupart des gens ont besoin de toute façon, mais pour nous qui en avons besoin de plus, que diriez-vous de consulter la vue complète du journal des événements(Full Event Log View) ? Ce que nous aimons dans Full Event Log View , c'est le fait qu'il permet à l'utilisateur de visualiser toutes les informations liées aux événements dans Windows 11/10, et cela se voit dans un cadre plus convivial. En effet, l'interface utilisateur est plus facile à comprendre, plus que ce que l'option par défaut apporte à la table. L'outil vous permet d'afficher les événements de votre ordinateur local, les événements d'un ordinateur distant sur votre réseau et les événements stockés dans des fichiers .evtx.
Les gens peuvent utiliser ce programme pour accéder aux longs détails de l'événement sur des machines locales ou distantes sans aucun problème. Même si les événements sont stockés dans des fichiers .evtx, cet outil fait le travail malgré tout, et c'est plutôt génial. Maintenant, nous devons souligner qu'il s'agit d'un logiciel portable, par conséquent, il ne nécessite pas de DLL(DLLs) supplémentaires pour fonctionner. Cela signifie également que peu importe où vous vous trouvez et quelle que soit la machine Windows que vous utilisez, tant que la vue complète du journal des événements(Full Event Log View) est à proximité, cela fonctionnera.
Utiliser l'affichage complet du journal des événements(Use Full Event Log View) pour afficher les journaux des événements Windows(Windows Event Logs)
L'utilisation de cet outil d'affichage complet du journal des événements pour afficher les journaux (Full Event Log View)Windows est très simple, mais si vous êtes toujours incrédule, continuez à lire pendant que nous le décomposons pour que tous comprennent :
- Ouvert pour la première fois
- Enregistrer et copier les éléments sélectionnés
- Voir
- Choix
Parlons-en plus en détail.
Lire(Read) : Comment afficher et supprimer les journaux enregistrés de l'Observateur d'événements .
1] Ouvrir pour la première fois
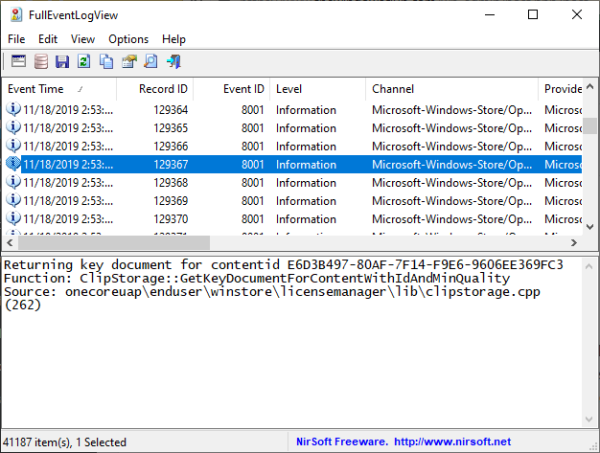
Gardez(Bear) à l'esprit qu'après avoir ouvert l'outil pour la première fois, s'il y a beaucoup de journaux d'événements déjà situés sur votre système Windows 10 , le chargement peut prendre un certain temps. Nous avions bien plus de 20 000 journaux, ce qui prouve pourquoi nous devons toujours nettoyer notre système des fichiers indésirables car ils ont tendance à ralentir l'ordinateur.
Lire(Read) : Utilisez l'Observateur d'événements pour vérifier l'utilisation non autorisée de l'ordinateur Windows .
2] Enregistrer et copier les éléments sélectionnés
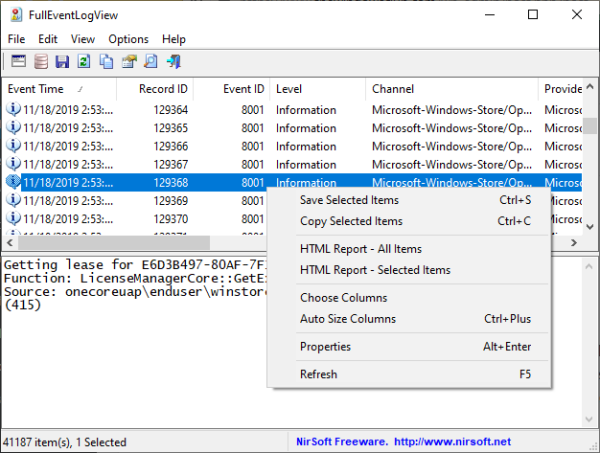
Un simple CTRL + A suffit pour sélectionner tous les éléments, puis CTRL + C pour copier. Pour enregistrer, cliquez simplement sur CTRL + S , et c'est tout. Maintenant, si vous êtes un utilisateur de souris, veuillez cliquer sur Modifier(Edit) , puis choisissez l'option Sélectionner tout(Select All) et Copier les éléments sélectionnés(Copy Selected Items) .
Pour enregistrer, sélectionnez Fichier(File) dans le menu supérieur, puis choisissez Enregistrer les éléments sélectionnés(Save Selected Items) . Dans la même section, l'utilisateur peut choisir la source de données s'il le souhaite. Alternativement, ils peuvent appuyer sur F7 via le clavier pour accéder à cette section.
Lire(Read) : Comment créer des vues personnalisées dans l'Observateur d'événements sous Windows.
3] Voir
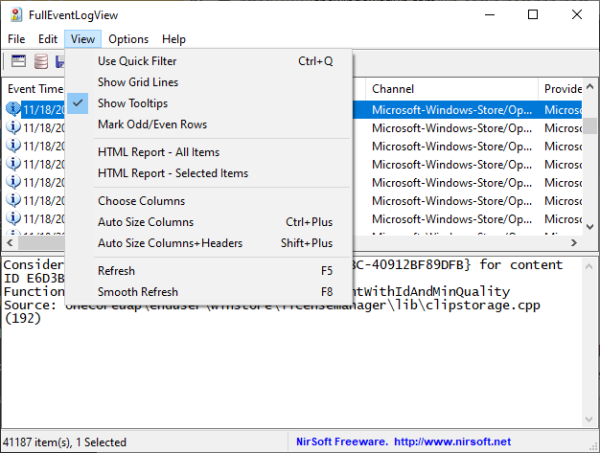
Il y a beaucoup de choses que l'utilisateur peut faire à partir de cette section de la vue complète du journal des événements(Full Event Log View) . Les gens peuvent afficher une ligne de grille, des info-bulles et même des colonnes de taille automatique. De plus, si vous souhaitez créer un rapport HTML de tous les éléments sélectionnés ou uniquement, cela est également possible.
Lire(Read) : Surveiller les fichiers du journal des événements Windows(Monitor Windows Event Log Files Checking) en vérifiant avec l'utilitaire de queue Windows SnakeTail(SnakeTail Windows) .
4] Options
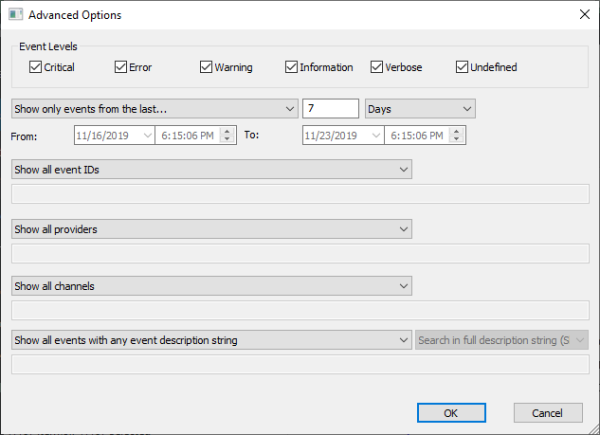
Dans la section des options, l'utilisateur peut faire beaucoup de choses ici. Les utilisateurs peuvent modifier l'affichage de l'heure, l'actualisation automatique, sélectionner une autre police, etc. On pourrait également choisir de lancer les options avancées(Advanced) , où l'on peut sélectionner les niveaux d'événement(Event Levels) , entre autres choses.
Dans l' ensemble, nous apprécions ce que Full Event Log View a à offrir, et jusqu'à présent, ce n'est pas mal. Si vous êtes le genre de personne qui se soucie de visualiser facilement vos journaux d'événements, alors c'est pour vous.
Téléchargez la vue complète du journal des événements(Download Full Event Log View) directement depuis le site officiel(official website) .
Lectures connexes qui ne manqueront pas de vous intéresser :(Related reads that are sure to interest you:)
- Comment effacer le journal des événements dans Windows
- Observateur d' événements amélioré pour Windows de Technet
- Logiciel Event Log Manager & Event Log Explorer
- Windows Event Viewer Plus est une application gratuite portable qui vous permet d'afficher les journaux d'événements plus rapidement que l'observateur d'événements (Logs)Windows(Windows Event Viewer) intégré par défaut et également d'exporter l' entrée(Entry) vers un fichier texte, sélectionnez le bouton de recherche Web(Web Search Button) pour rechercher l'entrée en ligne, pour découvrir plus d'informations ou résoudre les erreurs.
Related posts
Comment vérifier l'Shutdown and Startup Log dans Windows 10
Comment changer l'emplacement Event Log file par défaut dans Windows 10
Windows Event Log Service ne démarre pas ou n'est pas disponible
Comment activer ou Disable Boot Log dans Windows 11/10
Monitor Windows Event Log Files Vérification avec SnakeTail tail utilitaire
Création d'un Full System Image Backup dans Windows 10 [Le guide ultime]
Comment créer, View et Edit GEDCOM file dans Windows 11/10
Turn Windows 10 Tâche Manager dans un Widget en utilisant Summary View
Event Viewer est manquant dans Windows 10
Exporter, effacer et augmenter la taille des journaux d'événements dans Windows
Comment View Saved WiFi Passwords sur Windows, Mac OS, iOS & Android
Comment activer et utiliser Split View dans Skype sur Windows 10
Comment activer Print Logging dans Event Viewer sur Windows 10
Fix Folder View Settings ne pas économiser en Windows 10
Comment sauvegarder et restaurer les paramètres Folder View dans Windows 10
Pour ToDoist Desktop App Windows: A Full Review
Les paramètres d'autorisation spécifiques à l'application n'accordent pas l'activation locale
Fix Problem Event Name BEX64 dans Windows 10
Event ID 10006 et 1530: COM+ application ne fonctionne pas dans Windows 10
Comment prendre Full Control or Ownership de Windows Registry Keys
