Comment activer ou désactiver les chemins longs Win32 sous Windows 11/10
Savez-vous que vous ne pouvez avoir que 260 caractères(260 characters) dans un chemin sous Windows 11/10 ? Si vous rencontrez des problèmes avec cette limitation et recherchez un moyen d'activer Win32 Long Paths , ce guide est fait pour vous.
C'est par défaut dans Windows que vous ne pouvez pas accéder à un chemin de plus de 260 caractères. Cela inclut le chemin et le nom du fichier. Vous pouvez voir Le ou les noms de fichier seraient trop longs pour le(The file name(s) would be too long for the destination folder)(The file name(s) would be too long for the destination folder) type de dossier de destination des messages d'erreur. Maintenant, pour un utilisateur normal, ce n'est pas un problème. Mais pour certaines personnes qui nomment leurs fichiers avec des noms plus longs, ce sera un problème. La seule solution pour eux est d'activer NTFS ou Win32 Long Paths dans Windows 11/10 .
Comment activer les chemins longs Win32(Win32 Long Paths) dans Windows 11/10
Il existe deux façons d'activer ou de désactiver les chemins longs Win32 dans (Win32)Windows 11/10 .
- Via Regedit
- Via l'éditeur de stratégie de groupe local
Voyons comment nous pouvons les activer ou les désactiver.
Faire en sorte que Windows(Make Windows) accepte les chemins de fichiers(File Paths) de plus de 260 caractères
Activer les longs chemins Win32(Win32 Long Paths) via Regedit
Pour activer les longs chemins Win32 via (Win32)Regedit-
- Ouvrir Regedit
- Collez le chemin du dossier du système de fichiers
- Trouvez le fichier DWORD LongPathsEnabled(LongPathsEnabled DWORD) et double-cliquez dessus
- Passez à la valeur de 0 à 1 et cliquez sur OK
Entrons dans les détails du processus.
Cliquez(Click) sur le menu Démarrer(Start Menu) et tapez RegEdit . Vous verrez l' Éditeur du Registre(Registry Editor) dans les résultats. Ouvrez-le.
Dans les fenêtres de l' Éditeur du Registre(Registry Editor) , collez le chemin suivant vers le dossier FileSystem dans la barre d'adresse et appuyez sur (FileSystem)Entrée(Enter) .
HKEY_LOCAL_MACHINE\SYSTEM\CurrentControlSet\Control\FileSystem

Dans le dossier FileSystem, recherchez LongPathsEnabled et double-cliquez dessus.
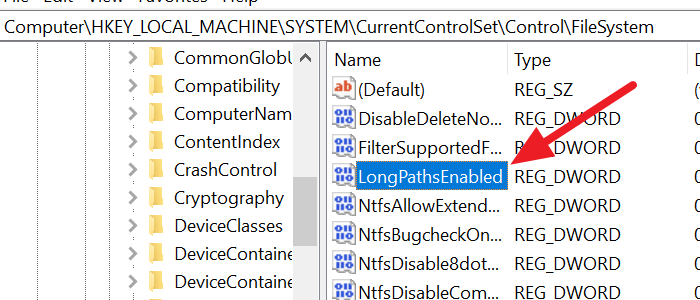
Vous verrez une petite fenêtre DWORD . Modifiez la valeur de 0 à 1 et cliquez sur OK pour enregistrer les modifications.
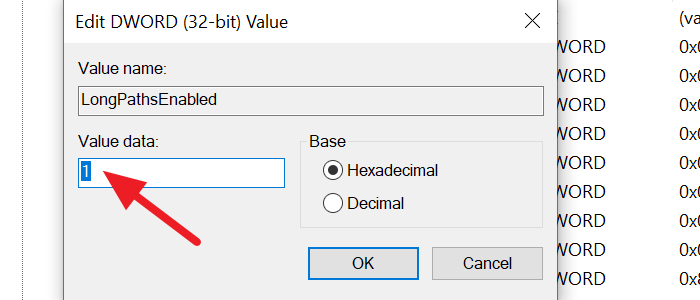
Il permettra de longs chemins sur votre PC. Si vous souhaitez le désactiver, vous pouvez modifier la valeur de 0 à 1 à tout moment.
Lire : (Read:) Chemin source trop long(Source Path Too Long) ? Utilisez SuperDelete(Use SuperDelete) pour supprimer les fichiers avec de telles erreurs.
Activer les chemins longs Win32(Win32 Long Paths) via l'éditeur de stratégie de groupe local(Local Group Policy Editor)
Pour activer les chemins longs Win32 via gpedit ou l'éditeur de stratégie de groupe local,
- Recherchez gpedit et ouvrez-le à partir du menu Démarrer(Start Menu) ou de la boîte Exécuter(Run)
- Cliquez(Click) sur le dossier Filesystem dans la barre latérale(Filesystem)
- Dans les fichiers de Filesystem , double-cliquez sur Enable Win32 long paths
- Cochez le bouton radio à côté de Enabled
- Cliquez sur OK pour enregistrer les modifications
Entrons dans le processus de détails.
Cliquez(Click) sur le menu Démarrer(Start Menu) et recherchez gpedit.msc et ouvrez-le à partir des résultats de la recherche.
Dans la fenêtre de l'éditeur de stratégie de groupe local , accédez à :(Local Group Policy Editor)
Configuration système Configuration > Administrative Templates > System > Filesystem .
Dans les composants du dossier Filesystem , double-cliquez sur Enable Win32 long paths pour l'ouvrir.
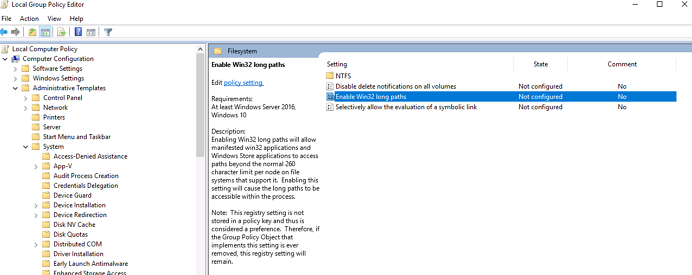
Ensuite, dans la fenêtre Activer les chemins longs Win32(Enable Win32 long paths) , cochez le bouton radio à côté de Activé(Enabled) pour activer les chemins longs et cliquez sur OK en bas de la fenêtre pour enregistrer les modifications.
Enabling Win32 long paths will allow manifested win32 applications and Windows Store applications to access paths beyond the normal 260 character limit per node on file systems that support it. Enabling this setting will cause the long paths to be accessible within the process.
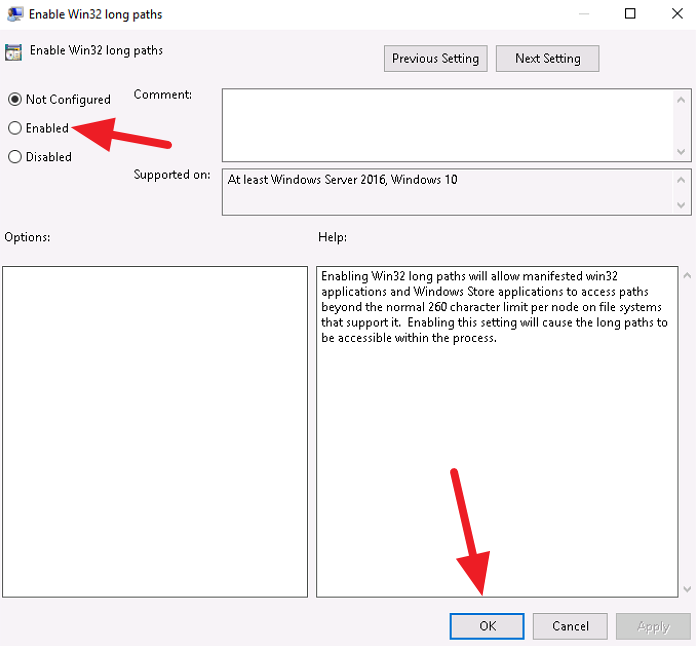
Il permettra de longs chemins sur votre PC. Vous pouvez désactiver les chemins longs à tout moment en cochant le bouton radio à côté de Disabled .
ASTUCE(TIP) : L'outil Long Path Fixer corrigera les erreurs de chemin trop long(Long Path Fixer tool will fix Path Too Long errors) .
Related posts
Comment ajouter Group Policy Editor à Windows 10 Home Edition
Delete Vieux profils d'utilisateur et fichiers automatiquement dans Windows 10
Comment désactiver Picture Password Sign-In option dans Windows 10
Comment suivre User Activity dans WorkGroup Mode sur Windows 11/10
Comment spécifier Minimum and Maximum PIN length dans Windows 10
Turn Disposition des entrées récentes de recherche dans File Explorer dans Windows 11/10
Group Policy Registry Location en Windows 10
Customize Ctrl+Alt+Del Screen en utilisant Group Policy or Registry en Windows
Activer ou désactiver Fast Logon Optimization dans Windows 10
Activer, désactiver Autocorrect and Highlight Misspelled Words - Windows 10
Désactiver Delivery Optimization via Group Policy or Registry Editor
Comment appliquer Group Policy à Non-Administrators uniquement dans Windows 10
Changer Windows Update Delivery Optimization Max Cache Age
Computer policy n'a pas pu être mis à jour avec succès
Access Local User and Group Management en Windows 10 Home
Comment mapper un Network Drive en utilisant Group Policy sur Windows 10
Page non disponible, IT administrator a un accès limité à certaines zones
Comment activer la journalisation Windows Installer sur Windows 10
Activer Windows 10 Full Écran Start Menu à l'aide de Group Policy or Registry
Désactiver Developer Tools dans Edge en utilisant Registry or Group Policy
