Activer ou désactiver le partage de GPU virtualisé pour Windows Sandbox
Un GPU prend en charge des milliers de cœurs de calcul pour traiter les charges de travail en parallèle. Il accomplit cette tâche de manière efficace. L'environnement Windows Sandbox(Windows Sandbox) permet d'activer ou de désactiver le partage de GPU virtualisé(Virtualized GPU sharing) . Voici comment c'est fait !

Activer ou désactiver le partage de GPU virtualisé pour (Virtualized GPU)Windows Sandbox
Comme vous le savez, tout logiciel ou application que vous choisissez d'installer dans Windows Sandbox reste uniquement dans cet environnement et ne peut pas affecter votre hôte. De plus, une fois Windows Sandbox fermé, tous les programmes sont automatiquement supprimés. Pour activer ou désactiver le partage vGPU pour Windows Sandbox , procédez comme suit :
- Ouvrez l'Éditeur du Registre.
- Accédez à la clé Windows Sandbox
- Créer une nouvelle valeur DWORD 32 bits AllowVGPU
- Pour activer le partage vGPU pour Windows Sandbox , définissez la valeur sur 1.
- Pour désactiver la fonctionnalité de partage vGPU, supprimez la valeur.
Si vGPU est désactivé, le bac à sable utilisera la plateforme de rastérisation avancée Windows(Windows Advanced Rasterization Platform) ( WARP ).
Utilisation de l'Éditeur du Registre
Press Win+R en combinaison pour ouvrir la boîte de dialogue " Exécuter ".(Run)
Tapez ' regedit ' dans le champ vide de la case et appuyez sur ' Entrée(Enter) '.
Lorsque l' éditeur de registre(Registry Editor) s'ouvre, accédez à l'adresse de chemin suivante -
HKEY_LOCAL_MACHINE\SOFTWARE\Policies\Microsoft\Windows\Sandbox.
Si vous ne trouvez pas de clé avec un tel nom, créez-en une.

Maintenant, créez une nouvelle valeur DWORD(DWORD) 32 bits ' AllowVGPU '. N'oubliez(Remember) pas ici que même si vous exécutez Windows 64 bits , vous devez toujours utiliser un DWORD 32 bits comme type de valeur.
Valeurs prises en charge
- Activer(Enable) – Active(Enables) la prise en charge de vGPU dans le bac à sable.
- Désactiver(Disable) – Désactive(Disables) la prise en charge v GPU dans le bac à sable. Si cette valeur est définie, le sandbox utilisera le rendu logiciel, qui peut être plus lent que le GPU virtualisé .
- Par défaut(Default) – Il s'agit de la valeur par défaut pour la prise en charge de vGPU. Actuellement, cela signifie que vGPU est désactivé.
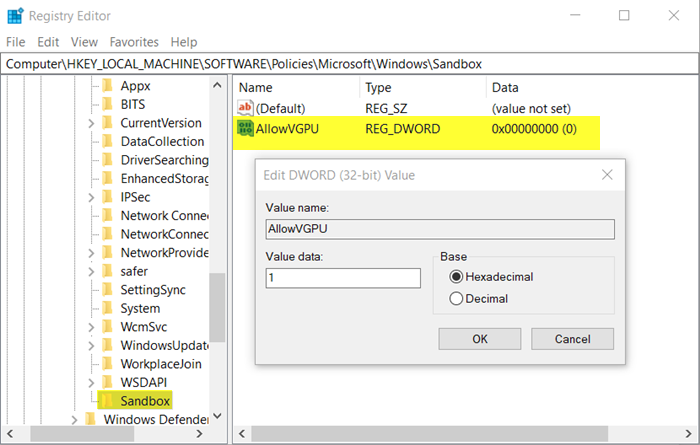
Une fois la clé créée, définissez sa valeur sur 1 .
L'action, une fois confirmée, activera le partage vGPU pour Windows Sandbox .
Pour le désactiver, supprimez simplement la valeur. Cela désactivera la fonctionnalité de partage vGPU.
Une fois terminé, fermez l' éditeur de registre(Registry Editor) et quittez. Redémarrez votre PC pour que les modifications prennent effet.
Lire(Read) : Comment activer ou désactiver le partage du presse-papiers avec Windows Sandbox(enable or disable Clipboard Sharing with Windows Sandbox) .
Utilisation de l'éditeur de stratégie de groupe

Ouvrez l'éditeur de stratégie de groupe et accédez à l'adresse de chemin suivante -
Computer Configuration\Administrative Templates\Windows Components\Windows Sandbox.
Basculez vers le volet de droite et recherchez le paramètre de stratégie « Autoriser le partage vGPU pour Windows Sandbox(Allow vGPU sharing for Windows Sandbox) ».
Maintenant, pour activer le partage de vGPU pour Windows Sandbox , définissez la stratégie sur " Activé(Enabled) ".
C'est tout ce qu'on peut en dire!
Related posts
Activer ou désactiver la stratégie Printer Sharing group dans Windows Sandbox
Comment activer Windows Sandbox dans VirtualBox Guest OS
Activer ou désactiver Video Input dans Windows Sandbox
Application Guard or Windows Sandbox error 0x80070003, 0xc0370400
Activer ou désactiver le partage Clipboard avec Windows Sandbox
Comment overclocker votre GPU en toute sécurité pour améliorer les performances
Desktop Window Manager DWM.EXE consomme haut CPU or Memory
4 choses que vous pouvez faire avec Windows Sandbox
Windows Sandbox n'a pas pu démarrer, Error 0x800706d9
Best Outils gratuits à Benchmark CPU and GPU sur Windows 10 Ordinateur
Windows Sandbox n'a pas pu démarrer, Error 0x80070569
GPU Shark rend la surveillance de votre NVIDIA and AMD GPU Cards facile
Add Run item au Sandbox Context Menu dans Windows 10
InfinityBench est un CPU & GPU Benchmark software pour PC
Furmark est un GPU Stress Test Tool pour tester votre graphique Card
Comment configurer Windows Sandbox (exécutions d'applications / scripts, de dossiers de partage, etc.)
Comment retirer de Google FLoC (Privacy Sandbox) dans Chrome
Comment activer Audio Sandbox dans Edge browser
Activer ou désactiver Audio Input dans Windows Sandbox dans Windows 10
Comment faire un don sécurisé CPU time en utilisant Windows Sandbox
