Hyper-V ne peut pas être installé sur Windows 11/10
Certains utilisateurs de Windows 10 signalent qu'ils ne peuvent pas installer Hyper-V(cannot install Hyper-V) . Si vous rencontrez également le même problème où vous voyez une erreur Hyper-V ne peut pas être installé(Hyper-V cannot be installed) , ce guide vous aidera à le résoudre, puis vous pourrez l'installer normalement et l'utiliser.

Hyper-V est une plate-forme de virtualisation créée par Microsoft , qui a été introduite avec Windows Server . Plus tard, il est rendu disponible pour les utilisateurs de Windows 8 et Windows 10 . À l' aide d'Hyper-V(Hyper-V) , vous pouvez créer plusieurs systèmes virtuels et les utiliser facilement sur un seul serveur physique. Tout ce dont vous avez besoin est un excellent serveur physique qui répond à vos besoins. Vous pouvez gérer tous les systèmes virtuels à l'aide de Hyper-V Manager(Hyper-V Manager) .
Donc, si vous pensez que vous manquez cette excellente plate-forme en raison de l'erreur, suivez les correctifs que nous avons mentionnés dans ce guide et corrigez l'erreur. Voyons quels sont les correctifs possibles et comment nous pouvons les mettre en œuvre.
Hyper-V ne peut pas être installé sur Windows 11/10
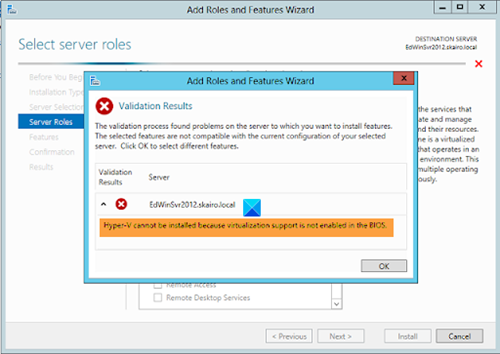
Ce sont les correctifs possibles qui peuvent vous permettre de corriger l'erreur et d'installer facilement Hyper-V .
- Vérifier la configuration système requise
- Activer la prise en charge de la virtualisation dans le BIOS/UEFI
- Vérifier l'intégrité de Hyper-V ISO
- Désinstallez toutes les autres plates-formes de virtualisation
- Désactiver l'antivirus ou le VPN
Voyons les correctifs en détail et corrigeons le problème.
1] Vérifiez la configuration système requise
Certaines exigences système doivent être remplies si vous souhaitez installer et exécuter Hyper-V sur votre Windows 10. Voici la configuration système requise pour installer Hyper-V :
- Système d'exploitation(Operating) Windows 10 Pro ou Entreprise 64 bits(Enterprise 64-bit)
- Processeur 64 bits avec traduction d'adresse de second niveau(Second Level Address Translation) ( SLAT )
- 4 Go de RAM système au minimum
- Prise en charge du processeur(CPU) pour l' extension du mode moniteur VM(VM Monitor Mode Extension) ( VT-x sur les processeurs(CPU) Intel )
- (BIOS-level Hardware Virtualization)Prise en charge de la virtualisation matérielle au niveau du BIOS
Assurez-vous que les informations de votre système correspondent ou dépassent les exigences. De plus, Hyper-V ne peut pas être installé sur Windows 10 Édition Familiale(Home) ou Mobile . Vous devez mettre à niveau votre système pour répondre aux exigences ci-dessus, puis essayer d'installer Hyper-V .
2] Activer la prise en charge de la virtualisation dans le BIOS/UEFI
Vérifiez si la prise en charge de la virtualisation est désactivée(Virtualization support is disabled) dans votre micrologiciel. Si tel est le cas, vous devez activer la prise en charge de la virtualisation(enable virtualization support) dans le BIOS/UEFI.
3] Vérifiez(Check) l'intégrité de Hyper-V ISO
Si le fichier ISO que vous utilisez pour installer Hyper-V est corrompu ou si des fichiers sont manquants, vous pouvez rencontrer le problème. Assurez(Make) - vous que Hyper-V ISO est dépourvu de tout fichier corrompu ou manquant. Téléchargez(Download) une autre copie d' Hyper-V sur microsoft.com et essayez de l'installer.
Connexe(Related) : Virtual Machine Management n'est pas présent sur cette machine(Virtual Machine Management is not present on this machine) .
4] Désinstallez(Uninstall) toutes les autres plates-formes de virtualisation
Vérifiez si une autre plate-forme de virtualisation comme Kubernetes ou Virtual Box ou tout autre programme s'exécute sur votre Windows 10. Si vous trouvez un autre programme en cours d'exécution, désinstallez-le, car vous ne pouvez pas installer une plate-forme de virtualisation comme Hyper-V sur une autre machine virtuelle ( qui a été créé par un autre logiciel de virtualisation). Après avoir désinstallé le programme de virtualisation tiers, vous pouvez installer Hyper-V sans aucun problème.
5] Désactiver l'antivirus ou le VPN
Certains utilisateurs confrontés à des problèmes similaires ont pu installer facilement Hyper-V après avoir désactivé l'application antivirus ou VPN exécutée sur leur Windows 10. Ils interfèrent dans le processus d'installation et peuvent entraîner l'erreur. Il est préférable de les désactiver complètement jusqu'à ce que l'installation soit terminée.
Ce sont les correctifs possibles qui peuvent vous aider à installer Hyper-V sans aucun problème. Si vous rencontrez d'autres problèmes avec l'installation d' Hyper-V , faites-le nous savoir via la section des commentaires.
Lire(Read) : Comment installer et activer Hyper-V sur Windows 10 Home.(How to install and enable Hyper-V on Windows 10 Home.)
Related posts
Fix Hyper-V Virtual Machine stuck à l'arrêt State
Hyper-V Erreur rencontrée lors du chargement virtuel machine configuration
Microsoft Hyper-V Server est gratuit pour une évaluation illimitée
Comment importer, exporter ou clone virtuel Machines dans Hyper-V
Comment installer Windows 11 en utilisant Hyper-V dans Windows
L'application a rencontré une erreur lors de la tentative de changement de l'état
Best GRATUIT Backup software pour VMware and Hyper-V Machines virtuelles
Fix MMC Impossible d'ouvrir le file virtmgmt.msc error sur Windows 10
Hyper-V La machine virtuelle très lente pour commencer? Accélère Hyper-V!
Comment réparer les erreurs communes Hyper-V Replication
VirtualBox Échec de la fixation du USB device à la machine virtuelle
Comment convertir VHDX file en VHD en utilisant PowerShell
Fix Pas assez de mémoire physique est disponible VMware error
Comment faire VirtualBox VM plein écran en Windows 10
Raw-mode est une courtoisie indisponible de Hyper-V VirtualBox error
Correction de 0x800F080C Hyper-V Erreur sur Windows 10
Bypass: infructueuse EFI Network Start PXE sur IPv4 error à VMware
Microsoft Hosted Network Virtual Adapter manquant dans Device Manager
Comment gérer virtuel Desktop comme un Pro dans Windows 10
Comment convertir VHD en VHD x en utilisant Hyper-V Manager
