Activer ou désactiver les onglets de sommeil ; Suspendre automatiquement les onglets dans Edge
Ce didacticiel vous montrera comment activer ou désactiver les onglets(Sleeping Tabs) de veille dans le navigateur Microsoft Edge(Microsoft Edge browser) . Cette fonctionnalité a été conçue pour améliorer la durée de vie de la batterie et les performances globales. Une fois que vous avez activé la fonctionnalité, cela vous aidera à économiser les ressources en mettant l'onglet d'arrière-plan en mode veille. Vous pouvez également spécifier le délai(specify the time) après lequel les onglets Edge doivent être mis en veille(Sleep) ou exclure les onglets(exclude tabs) de certains sites Web.
Suspendre automatiquement les onglets dans Microsoft Edge
La fonctionnalité Sleeping Tabs est activée par défaut, mais vous pouvez la désactiver manuellement à l'aide d'un indicateur expérimental masqué. Il est disponible dans le dernier Edge pour Windows et macOS.
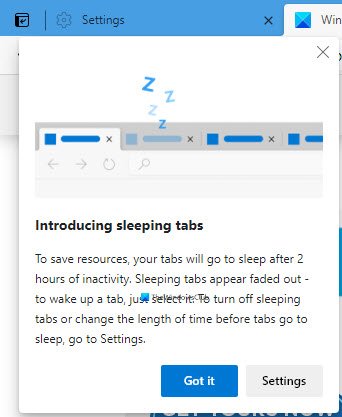
Activer les onglets de veille dans le navigateur Edge
Pour activer ou désactiver les onglets de veille dans Microsoft Edge , procédez comme suit :
- Lancer le navigateur Edge
- Aller vers
edge://settings/system - Basculez le commutateur contre Enregistrer les ressources avec les onglets(Save resources with sleeping tabs) de veille sur Activé ou Désactivé selon les besoins.
- Redémarrez Edge.
Voyons cela un peu plus en détail.
Ouvrez le navigateur Microsoft Edge.

Ensuite, allez dans le coin supérieur droit de la page et appuyez sur le bouton Paramètres et plus(Settings and more) (ligne en trois points).
Sélectionnez Settings > System .
Déplacez-vous maintenant vers la droite et accédez à la section Enregistrer les ressources(Save resources) .
À côté de Enregistrer les ressources avec les onglets de veille(Save resources with sleeping tabs) , cliquez sur le bouton bascule pour l'activer/le désactiver.
Redémarrez le navigateur et vous avez terminé.
Spécifiez le délai après lequel les onglets Edge doivent être mis en veille
Vous pouvez également spécifier le délai après lequel les onglets doivent être mis en veille(Sleep) .
Vous devez cliquer sur le menu déroulant contre Mettre les onglets inactifs en veille après la durée spécifiée(Put inactive tabs to sleep after the specified amount of time) et définir la durée souhaitée.
En plus de cela, si vous ne voulez pas mettre certains sites en mode veille, vous pouvez les empêcher.
Ne mettez pas les onglets Edge de ces sites en veille(Edge)

Accédez à la section Enregistrer(Save) les ressources. Ajoutez ensuite le nom du site sous Ne jamais mettre ces sites en veille(Never put these sites to sleep) .
Faites-nous savoir comment vous aimez cette fonctionnalité.
ASTUCE(TIP) : vous pouvez désactiver les onglets Fade Sleeping dans Microsoft Edge(disable Fade Sleeping Tabs in Microsoft Edge) .
Désactiver complètement les onglets Edge Sleeping
Pour désactiver complètement cette fonctionnalité, vous devrez peut-être utiliser ce Edge Flag .

Tout(First) d'abord, ouvrez le navigateur Microsoft Edge .
Accédez à la barre d'adresse, copiez et collez la ligne de texte ci-dessous et appuyez sur Entrée(Enter) .
edge://flags/#edge-sleeping-tabs
Dans la section ci-dessous, vous verrez un indicateur en surbrillance intitulé Enable Sleeping Tabs .
À droite de ce drapeau, cliquez sur le menu déroulant et basculez-le sur Désactivé(Disabled) .
De même, allez dans la barre d'adresse et désactivez un par un les drapeaux suivants :
edge://flags/#edge-sleeping-tabs-immediate-timeout
edge://flags/#edge-sleeping-tabs-site-characteristics
Cliquez ensuite sur le bouton Redémarrer(Restart) . Cela prendra effet sur les modifications lorsque vous redémarrez le navigateur.
Lectures associées : (Related reads: )
- Comment mettre les onglets en veille prolongée dans Firefox et Chrome(How to hibernate tabs in Firefox and Chrome)
- Comment activer ou désactiver Tab Snoozing dans Opera(How to enable or disable Tab Snoozing in the Opera)
- Désactivez les onglets de veille et empêchez Chrome d'actualiser les onglets(Disable Sleeping Tabs and stop Chrome from refreshing Tabs)
- Activer ou désactiver la fonctionnalité Tab Sleep dans le navigateur Firefox(Enable or Disable Tab Sleep feature in Firefox browser) .
Related posts
Comment désactiver Fade Sleeping Tabs dans Microsoft Edge
Comment synchroniser Tabs entre Edge, Chrome and Firefox browsers
Comment masquer Title Bar avec Vertical Tabs dans Microsoft Edge
Add or Remove Vertical Tabs Button sur Toolbar à Edge browser
Comment envoyer Tabs sur d'autres appareils avec Microsoft Edge
Comment personnaliser Microsoft Edge New tab
Désactiver ou activer les mots de passe suggérés dans Edge browser dans Windows 10
Download Les dernières fenêtres 10 ISO Images directement en Chrome or Edge
Comment afficher Favorites Bar dans Microsoft Edge sur Windows 10
Fix RESULT_CODE_HUNG error sur Microsoft Edge sur Windows 10
Une erreur s'est produite lors du démarrage du profiling session dans Edge DevTools
Comment empêcher Internet Explorer et Edge de s'ouvrir automatiquement
Comment prévenir les modifications apportées aux favoris sur Microsoft Edge dans Windows 10
Comment empêcher Microsoft Edge de s'ouvrir automatiquement
Administrator Mode détecté: ne pas exécuter Edge dans Administrator mode
Comment définir ou changer Microsoft Edge homepage sur Windows 10
Comment désactiver Image Background Types pour Edge New Tab page
Désactiver la synchronisation pour tous User Profiles dans Microsoft Edge avec Registry
Comment installer Chrome Themes sur Microsoft Edge browser
Ajouter un Home button à Microsoft Edge browser
