Le pare-feu Windows empêche ou bloque les connexions à votre ordinateur
Le pare- feu Windows(Windows Firewall) n'est pas seulement conçu pour protéger vos PC et ordinateurs portables contre les logiciels malveillants et autres menaces de sécurité, mais pour empêcher tout programme d'accéder à Internet . Vous pouvez bloquer le trafic entrant ou sortant pour n'importe quel programme. Cependant, cela peut parfois empêcher l'accès à Internet . Maintenant, s'il vous arrive d'exécuter l' utilitaire de résolution des problèmes du pare-feu Windows ou l' utilitaire de résolution des problèmes de diagnostic du réseau Windows , et qu'il affiche un message - le pare-feu Windows empêche les connexions à votre ordinateur, la règle du pare-feu Windows HSS DNS Leak Rule peut bloquer votre connexion(Windows Firewall is preventing connections to your computer, The Windows Firewall rule HSS DNS Leak Rule may be blocking your connection) , alors ce message peut être en mesure de vous aider.
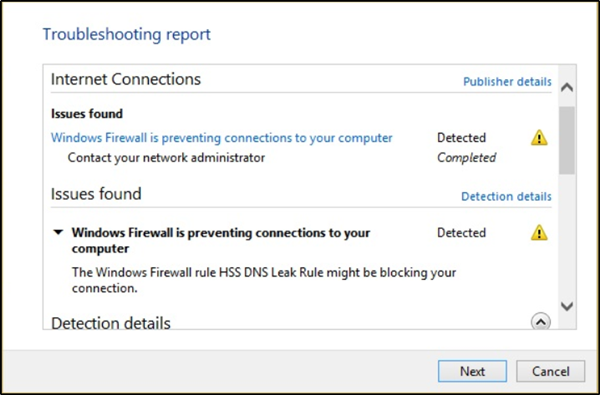
Le pare- feu Windows(Windows Firewall) empêche les connexions à votre ordinateur
Lors de l'exécution de l' utilitaire de résolution des problèmes du pare-feu Windows(Windows Firewall Troubleshooter) ou de l' utilitaire de résolution des problèmes de diagnostic réseau Windows(Windows Network Diagnostic Troubleshooter) , si vous voyez ce message - Le pare-feu Windows empêche les connexions à votre ordinateur, la règle du pare-feu Windows HSS DNS Leak Rule peut bloquer votre connexion(Windows Firewall is preventing connections to your computer, The Windows Firewall rule HSS DNS Leak Rule may be blocking your connection) , essayez les suggestions suivantes :
- Autoriser une application ou une fonctionnalité via le pare-feu Windows(Allow an app or feature through Windows Firewall)
- Décochez(Uncheck HSS DNS) la règle de fuite DNS HSS en privé et en public
1 ] Autoriser(] Allow) une application ou une fonctionnalité via le pare- feu Windows(Windows Firewall)
Ouvrez le Centre de sécurité Windows Defender . Sélectionnez Pare(Select Firewall) -feu et protection réseau(Network Protection) .

Cliquez maintenant sur « Autoriser une application via le pare-feu(Allow an app through firewall) ».
Cliquez sur le bouton " Modifier les paramètres ". (Change Settings)Assurez-vous que vous disposez des privilèges administratifs

Dans le menu, sélectionnez l'application que vous souhaitez autoriser via le pare(Firewall) -feu . Vous pouvez également ajouter l'application manuellement en utilisant l' option " Ajouter une application ".(Add an App)
Sélectionnez maintenant le type de réseau auquel une application peut accéder.
- Le réseau(Network) privé permettra à l'application de se connecter à Internet uniquement à la maison ou au travail
- Le réseau public(Public Network) permettra à l'application de se connecter à Internet depuis n'importe où, y compris les points d'accès Wi(Public WiFi) -Fi publics .
2] Décochez la règle de fuite DNS HSS(Uncheck HSS DNS) en privé et en public
Dans le même panneau Autoriser(Allow) les applications à communiquer via le pare- feu Windows(Windows Firewall) , dont vous voyez l'image ci-dessus, cliquez sur le bouton Modifier(Change) les paramètres.
Faites défiler vers le bas et décochez la règle de fuite DNS HSS(HSS DNS) en privé et en public.
Une fois terminé, cliquez sur OK.
Cela devrait résoudre votre problème.(This should resolve your issue.)
Related posts
Comment restaurer ou réinitialiser les paramètres Windows Firewall aux valeurs par défaut
Comment utiliser le Netsh Command pour gérer Windows Firewall
Comment 08788816 ou ouvrir un Port dans Windows Firewall
Comment autoriser Pings (Demandes ICMP Echo) via Windows Firewall
Windows Firewall ne reconnaissant pas Domain network sur Windows 10
Comment allumer ou éteindre Firewall dans Windows 10
Fix Windows Firewall Problèmes dans Windows 10
Partagez des fichiers avec n'importe qui avec Send Anywhere pour Windows PC
Glasswire Firewall and Network Monitoring Tool review
Sécurité pour tous - Review ZoneAlarm Free Antivirus + Firewall
Firewalla Gold Review - Routeur pare-feu pour sécuriser votre maison
Comment réinitialiser les paramètres de votre pare-feu Windows (4 méthodes)
Comment désactiver Windows 10 Firewall
SIMPLEWALL est un outil simple pour bloquer les applications à l'aide du Internet
Comment modifier la liste des applications autorisées dans Windows Defender Firewall (et bloquez les autres)
ZoneAlarm Free Firewall pour Windows 10
Port vs Stealth Port - Différence discutée
VirtualDJ est un virtuel virtuel gratuit DJ software pour PC Windows 10
Comment bloquer ou débloquer des programmes dans le pare-feu Windows Defender
Empêchez les applications et les jeux d'accéder à Internet avec le pare-feu Windows Defender
