Récupérez l'indicateur d'activité réseau classique dans Windows 10
Vous souvenez(Remember) -vous de l'époque où l'icône d'activité réseau était une paire de moniteurs et qu'ils clignotaient ? Il avait aussi ses propres avantages. Comme lorsque nous avions l'habitude de passer la souris dessus, nous obtenions immédiatement les détails sur les octets envoyés et reçus. Windows 7 a choisi de remplacer cet indicateur d'activité réseau ! Si cela vous manque vraiment, ne vous inquiétez pas ! Windows 10/8/7 vous permettra d'installer un indicateur d'activité réseau(Network Activity Indicator) qui ressemblera exactement à celui que vous aviez dans Windows Vista et Windows XP .
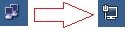
Indicateur d'activité réseau(Network Activity Indicator) pour Windows 10
L'indicateur d'activité réseau(Network Activity Indicator) affiche l'ancienne icône "deux moniteurs" dans Windows 10 qui clignotait en bleu pour afficher l'activité du réseau dans la barre d'état système(System Tray) .
Contrairement à l' utilitaire Windows d'origine (qui a des indicateurs individuels pour chaque interface), ce programme indique les paquets réseau sortants et entrants sur toutes les interfaces disponibles.
Après l'avoir téléchargé, installez-le avec vos préférences, c'est-à-dire si vous voulez ou non une icône de raccourci, où vous voulez l'installer, etc.

Une fois installé, l' indicateur d'activité réseau(Network Activity Indicator) apparaîtra dans votre zone de notification. Cet indicateur a ses propres avantages :
- Il vous indique si vous êtes connecté à un réseau(Network) ou non en un seul coup d'œil.
- Il détecte automatiquement votre réseau et fournit des informations utiles.
- Vous pouvez facilement accéder à tous vos paramètres réseau en un seul clic.

Cette petite application a également de nombreux paramètres et fournit de nombreux détails qui plairont à un passionné de technologie.

Regardez la capture d'écran et vous saurez exactement de quoi il s'agit :

Téléchargez l'indicateur d'activité réseau (Download Network Activity Indicator) à partir d'ici(from here) .
Si vous rencontrez des problèmes lors de l'installation ou de l'utilisation, faites-le moi savoir !
Related posts
Comment utiliser Network Sniffer Tool PktMon.exe dans Windows 10
Comment créer Wi-Fi Network Adapter Report sur Windows 10
Wireless Networking Tools pour Windows 10 gratuit
Comment trouver le Router IP address sur Windows 10 - IP Address Lookup
Comment configurer Global Proxy Server Settings dans Windows 10
Backup and Restore WiFi ou Wireless Network Profiles à Windows 10
Provide Support à distance aux utilisateurs Windows 10 avec Windows Remote Assistance
Changement de Public en Private Network dans Windows 10
Hide Network icon sur Sign-in screen and Lock screen à Windows 10
Comment configurer les paramètres du serveur proxy dans Windows 10
Comment ajouter une imprimante sans fil ou réseau dans Windows 10
Reset Network Data Usage sur Windows 10 [Guide]
Comment créer des actions Network dans Windows 10
Comment utiliser Skype sur Windows 10 comme un pro
Comment réinitialiser les paramètres réseau sur Windows 10
Qu'est-ce que Firewall and Network Protection dans Windows 10 et comment cacher cette section
Comment faire un point d'accès Windows 10: Tout ce que vous devez savoir
TCP/IP Manager pour Windows 10
Comment tester la vitesse de votre connexion Internet dans Windows 10 Mobile
Qu'est-ce que Wi-Fi Sense dans Windows 10 et comment l'utiliser
