Comment décompresser tous les fichiers sur Windows 11/10
La compression, pour la plupart, est bonne pour votre système car elle compresse les gros fichiers en un petit paquet qui finit par consommer moins d'espace sur le disque dur(Hard Drive) . Cependant, vous voudrez peut-être décompresser certains fichiers si un dossier est compressé sans votre consentement. Dans cet article, nous allons voir quelques moyens simples de décompresser tous les fichiers sur Windows 1/110 .

Il est assez simple de savoir quel dossier est compressé dans Windows 11/10 . Si vous voyez deux icônes de flèches bleues superposées sur un dossier particulier, cela signifie qu'il est compressé. Donc, si vous n'êtes pas sûr qu'un dossier soit compressé ou non, souvenez-vous simplement de cette astuce simple. Au fait, vous pouvez également afficher les noms de fichiers cryptés ou compressés en couleur .
Comment décompresser tous les fichiers sur Windows 11/10
Avant de commencer, vous devez garder une chose à l'esprit, si votre disque dur(Hard Disk) est petit, la décompression n'est probablement pas la bonne option pour vous. Mais quand même, si vous voulez le faire, utilisez les méthodes suivantes.
Ce sont les moyens par lesquels vous pouvez décompresser tous les fichiers sur Windows 11/10 .
- Par explorateur de fichiers
- Par invite de commande
Parlons-en en détail.
1] Par explorateur de fichiers
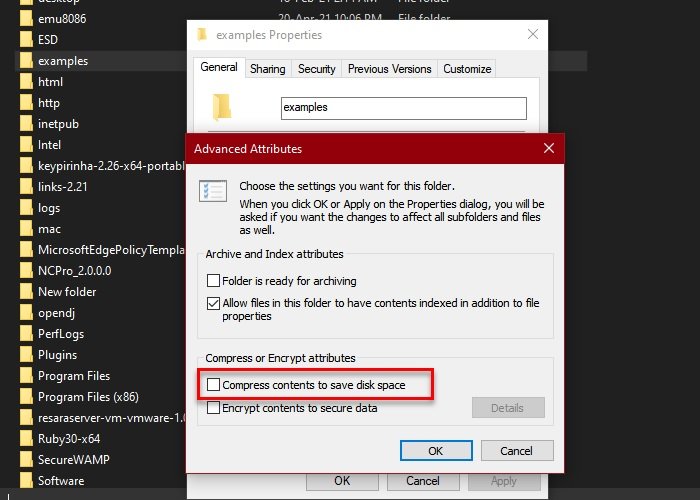
C'est la méthode la plus simple pour décompresser un fichier sous Windows 10 . Donc, pour ce faire, suivez les étapes prescrites.
- Lancez l' Explorateur de fichiers (File Explorer ) à partir du menu Démarrer.
- Accédez au dossier compressé, cliquez dessus avec le bouton droit de la souris et sélectionnez Propriétés.(Properties.)
- Cliquez sur Avancé (Advanced ) pour lancer les attributs avancés.(Advanced Attributes.)
- Dans "Compresser ou chiffrer(Encrypt) les attributs", décochez Compresser le contenu pour économiser de l'espace disque, (Compress content to save disk space, ) puis cliquez sur OK.
- Maintenant, cliquez sur Appliquer (Apply ) (sélectionnez les options en conséquence) > Ok.
De cette façon, le fichier est décompressé. Cependant, ce n'est pas la raison pour laquelle vous êtes ici. Vous recherchez une méthode pour décompresser tous les fichiers, alors consultez la section suivante pour faire de même.
Lecture(Read) : L'ordinateur Windows ne démarre pas car vous avez compressé le lecteur système .
2] Par invite de commande
Vous pouvez utiliser la commande "Compact" dans l' invite de commande (Command Prompt ) pour décompresser tous les fichiers sur Windows 10 . C'est assez simple et il vous suffit de taper une commande pour le faire.
Lancez l'invite de commande (Command Prompt ) en tant qu'administrateur à partir du menu Démarrer(Start Menu) , tapez la commande suivante et appuyez sur Entrée.(Enter.)
Compact /s /u
- /s sélectionnera tous les sous-répertoires.
- /u décompressera les répertoires sélectionnés.
Attendez(Wait) que le processus soit terminé et tous les fichiers seront décompressés.
Remarque(Note) : La commande Compact n'agit que sur le répertoire par défaut.
Si vous voulez en savoir plus sur les autres choses que vous pouvez faire avec la commande "Compact", tapez simplement la commande suivante dans l'invite de commande (Command Prompt ) et vous serez prêt à partir.
Compact /?
Maintenant, vous pouvez voir toutes les commandes que vous pouvez remplacer "?" avec pour effectuer une tâche spécifique.
J'espère que nous vous avons aidé à décompresser tous les fichiers sur Windows 10 .
Lié:(Related:)
- Windows compresse automatiquement les fichiers(Windows automatically compressing files)
- Compressez les fichiers, les dossiers et les lecteurs sous Windows pour économiser de l'espace disque.
Related posts
B1 Free Archiver: Archivage, compression, extraction software pour PC
Comment ouvrir ou extraire .TAR.GZ, .TGZ ou .GZ. Fichiers à Windows 10
7-ZIP review & download: Ouvrir Source File Archiver software
Comment extraire CAB File en utilisant des outils command line dans Windows 10
IZArc est une archive gratuite et une archive cassée repair utility
Comment utiliser des fichiers zippés et décompressez dans Windows 10 en utilisant la fonctionnalité intégrée
Comment Zip un dossier en utilisant un Batch file dans Windows 10
Fix de Windows 10 automatiquement Compressing fichiers
Ultimate Extract and Recover est un unarchiver software gratuit pour Windows
Comment Zip and Unzip files en utilisant PowerShell en Windows 10
Compress, Backup and Password-protect ZIP fichiers avec ZipLock
Best Free File Compression software pour Windows 11/10
MagicArchiver vous permet de créer ou de modifier des fichiers d'archive sur Windows PC
7-Zip contre WinZip contre WinRAR contre la compression Windows
Erreur de dossiers compressé (Zipped) dans Windows 10
Bandizip est un ULTRA fast archiving software pour Windows 10
7-zip vs WinZip vs WinRAR (Best File Compression Tool)
Zip and Unzip files Facilement avec CAM UnZip software pour Windows PC
Express Zip File Compression: Créez rapidement, Crypter, extrait ZIP fichiers
Comment scinder et fusionner ZIP Dossiers sur Windows avec 7-Zip
