Comment effacer le cache du lecteur réseau mappé dans Windows 11/10
L'objectif principal de mapper un lecteur réseau(map a network drive) est de permettre l'accès aux fichiers stockés sur un autre appareil connecté au même réseau. Ainsi, une fois votre travail terminé, vous pouvez configurer votre système pour supprimer les informations d'identification mises en cache dans Windows 11/10 . Si vous ne savez pas comment procéder, choisissez l'une des méthodes suivantes pour effacer le cache du lecteur réseau mappé(clear the mapped network drive cache) .
Effacer le cache du lecteur réseau mappé
La mise en cache(Caching) est principalement effectuée pour stocker des données afin que les futures demandes puissent être traitées plus rapidement. Mais parfois , le cache(Cache) peut être corrompu ou endommagé. Dans un tel cas, il devient nécessaire de vider le cache afin qu'il ne nuise pas aux ressources de votre système. Voici comment vous pouvez supprimer les informations d'identification mises en cache dans Windows 11/10 .
- Piratage du registre
- Utiliser l'invite de commande
- Supprimer un mappage d'emplacement réseau en supprimant son raccourci
Attention – Apporter des modifications incorrectes à l' Éditeur du Registre(Registry Editor) peut avoir de graves conséquences. Vous devrez peut-être réinstaller Windows . Créez un point de restauration avant d'apporter les modifications.
1] Utiliser le piratage du registre
Ouvrez l'Éditeur du Registre.
Accédez à l'adresse de chemin suivante -
HKEY_CURRENT_USER\Software\Microsoft\Windows\CurrentVersion\Explorer\MountPoints2
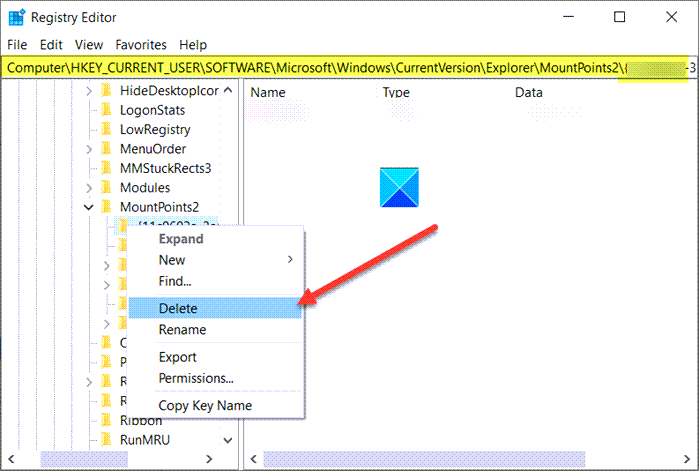
Cliquez avec le bouton droit sur(Right-click) le lecteur mappé que vous souhaitez supprimer et sélectionnez le bouton Supprimer .(Delete)
Ensuite, allez à ce chemin -
HKEY_CURRENT_USER\Network
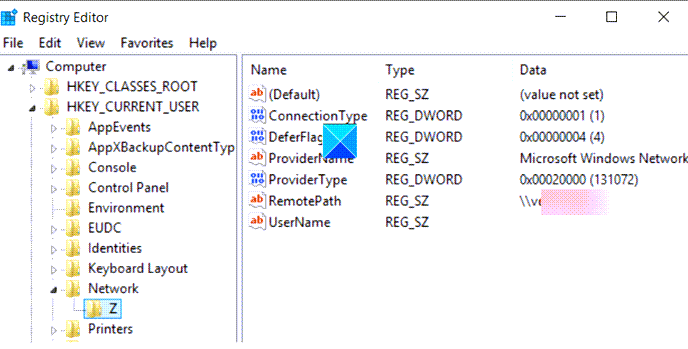
Cliquez avec le bouton droit et supprimez le partage réseau qui identifie le lecteur mappé.
Lu(Read) : Impossible de mapper un lecteur réseau(Unable to map a Network drive) .
2] Utilisez l'invite de commande
La commande Net Use * /delete lors de l'exécution, supprime ou supprime toutes les connexions actives sur un ordinateur local. Il peut également être utilisé sur des ordinateurs distants.
Ouvrez la fenêtre d'invite de commande.
Tapez ce qui suit et appuyez sur Entrée :
.net use D: /delete
Ici, D représente la lettre de lecteur.
Attendez(Wait) que le message supprimé avec succès apparaisse.
Remarque – Cette méthode ne fonctionne pas pour les mappages d'emplacement réseau tels que les serveurs FTP ou les serveurs Web.
Lire(Read) : Les lecteurs réseau mappés ne fonctionnent pas .
3] Supprimer(Remove) un mappage d'emplacement réseau en supprimant son raccourci
Lancez l'explorateur de fichiers. Choisissez Ce PC(This PC) dans le volet de gauche. Vous y verrez la liste de tous les lecteurs mappés.
Pour effacer le cache du lecteur réseau mappé, cliquez avec le bouton droit sur le lecteur sous l'en - tête Emplacements réseau et sélectionnez Déconnecter(Disconnect) .
J'espère que cela aide!
Related posts
Comment mapper un Network Drive ou ajouter un FTP Drive dans Windows 11/10
Comment mapper un Network Drive en utilisant Group Policy sur Windows 10
Comment effacer ARP Cache dans Windows 11/10
Comment mapper WebDAV en tant que Network Drive dans Windows 11/10
Activer Network Connections en Modern Standby sur Windows 10
Manage Wireless Networks utilisant Command Prompt dans Windows 10
Comment changer DNS Paramètres dans Windows 10 facilement
Une erreur s'est produite lors du renouvellement de l'interface Ethernet sur Windows 10
Comment changer Network Status de Public en Private In Windows 11/10
MAC Address à Windows 10: Changement, Lookup, Spoofing
Comment réparer Unidentified Network dans Windows 11/10
Comment supprimer Thumbs.db Files dans Network folder dans Windows 10
Votre DNS Server pourrait être indisponible dans Windows 10
Stop Connexion automatique à Wireless Network dans Windows 10
Remote Desktop ne fonctionne pas ou ne se connecte pas dans Windows 10
Comment renommer ou changer Active Network Profile Name dans Windows 11/10
Comment voir Wi-Fi Network Driver information sur Windows 10
Option de modification Network à partir de Public à Private Manquant dans Windows 11/10
Activer ou désactiver Network Discovery ou le partage en Windows 10
Impossible de voir d'autres ordinateurs sur mon réseau en Windows 10
