Comment démarrer le navigateur Microsoft Edge en mode InPrivate sur Windows 10
Les navigateurs Microsoft Edge(Microsoft Edge) et Internet Explorer disposent d'une fonctionnalité appelée mode de navigation InPrivate(InPrivate browsing mode) . Le mode de navigation InPrivate(InPrivate Browsing) vous permet de contrôler si le navigateur doit ou non enregistrer votre historique de navigation, vos cookies et d'autres données. Ce mode garantit qu'une fois votre session de navigation terminée, aucune donnée privée n'est stockée dans le navigateur. Ce didacticiel vous explique comment passer en mode InPrivate du navigateur (InPrivate)Edge ( Chromium ) et Internet Explorer .
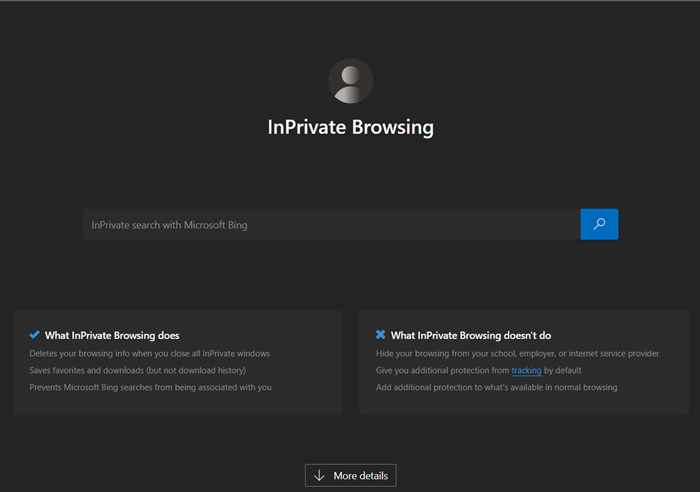
Lors de la navigation en mode InPrivate , les opérations suivantes ont lieu :
- Les nouveaux cookies ne sont pas stockés
- Les nouvelles(New) entrées de l'historique ne seront pas enregistrées
- Les nouveaux fichiers (New)Internet temporaires seront supprimés après la fermeture de la fenêtre de navigation privée(Private Browsing)
- Les données du formulaire ne sont pas stockées
- Les mots de passe ne sont pas stockés
- Les adresses saisies dans la barre d'adresse ne sont pas stockées
- Les requêtes saisies dans le champ de recherche ne sont pas stockées
- Les liens visités ne seront pas stockés.
Ouvrir la fenêtre InPrivate dans le navigateur Edge

La navigation InPrivate(InPrivate Browsing) permet également d'empêcher le navigateur Edge de stocker des données sur votre session de navigation. Cela inclut les cookies, les fichiers Internet temporaires , l'historique et d'autres données. Les barres d'outils et les extensions sont désactivées par défaut.
- Lancez le navigateur Microsoft Edge.
- Allez dans le menu " Paramètres(Settings) et plus" et cliquez dessus.
- Ici, vous trouverez l'option " Nouvelle fenêtre InPrivate"(New InPrivate window’) répertoriée, ainsi que d'autres options.
- Choisissez l'option pour commencer à naviguer en mode "InPrivate" du navigateur Edge .
- Une fois terminé, fermez le navigateur et quittez. Aucun fichier Internet(Internet) temporaire , historique ou autre donnée ne sera enregistré à votre sortie.
Pour naviguer en mode InPrivate , dans Edge , cliquez sur Ctrl+Shift+N . Une nouvelle fenêtre privée s'ouvrira.
Créer un raccourci pour démarrer Edge en mode privé(Private Mode)
Si vous préférez toujours naviguer à l'aide d' Edge en mode inPrivate, vous pouvez créer un raccourci sur le bureau(desktop shortcut) à l'aide de l'argument de ligne de commande suivant :
msedge.exe -inprivate
Copiez-collez ceci dans la zone de recherche Démarrer(Start) et appuyez sur Entrée(Enter) pour démarrer également votre Edge dans ce mode.
Microsoft Edge propose désormais également un indicateur dans le edge://flags/nom Turn on InPrivate Desktop Shortcut .
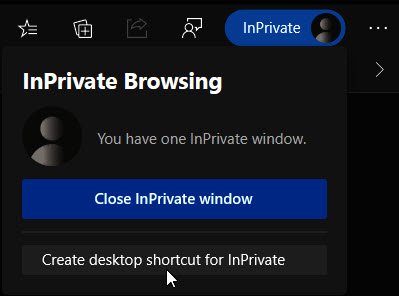
Si vous l'activez, vous verrez un lien rapide qui vous permet de créer un raccourci sur le bureau pour ouvrir Edge en mode InPrivate .
ASTUCE(TIP) : vous pouvez faire en sorte que Microsoft Edge démarre toujours en mode InPrivate en modifiant le registre Windows(make Microsoft Edge always start in InPrivate mode by editing the Windows Registry) .
Mode InPrivate dans Internet Explorer
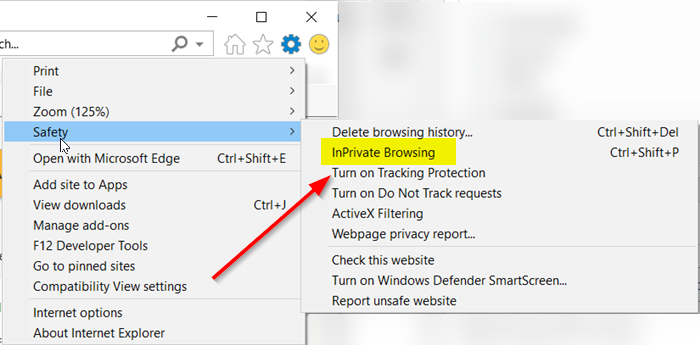
- Lancez le navigateur Internet Explorer.
- Déplacez le curseur de la souris jusqu'à ' Outils(Tools) ' (visible sous la forme d'une icône en forme de rouage).
- Sélectionnez-le, faites défiler jusqu'à la section « Sécurité(Safety) ».
- Appuyez sur la flèche latérale pour développer le menu de sécurité.
- Ici, dans la liste des options affichées, sélectionnez l'option ' Navigation InPrivate '.(InPrivate browsing)
Pour naviguer en mode InPrivate , dans IE, cliquez sur l'onglet Outils et sélectionnez (Tools)Navigation InPrivate(InPrivate Browsing) ou cliquez sur Ctrl+Shift+P . Une nouvelle fenêtre s'ouvrira et vous verrez ce qui suit dans votre barre d'adresse.
Créer un raccourci pour démarrer IE en mode inPrivate(Mode)
Si vous préférez toujours naviguer à l'aide d' Internet Explorer en mode inPrivate, vous pouvez créer un raccourci sur le bureau à l'aide de l'argument de ligne de commande suivant :
iexplore.exe -private
Copiez-collez ceci dans la zone de recherche Démarrer(Start) et appuyez sur Entrée(Enter) pour démarrer également IE dans ce mode.
Hope this helps!
Lectures associées :(Related reads:)
- Comment démarrer la navigation privée dans Firefox, Chrome, Opera(How to start Private Browsing in Firefox, Chrome, Opera)
- Comment désactiver la navigation privée dans Chrome, Firefox, Edge, Internet Explorer .
Related posts
Créez un raccourci pour ouvrir Microsoft Edge browser dans InPrivate mode
Comment désactiver Auto Refresh dans Microsoft Edge or Internet Explorer
Comment toujours commencer Microsoft Edge dans InPrivate mode
Rediriger les sites de IE à Microsoft Edge en utilisant Group Policy dans Windows 10
Environ InPrivate and Incognito. Quelle est la navigation privée? Which browser est le meilleur?
Comment limiter Media Autoplay dans Microsoft Edge browser
Comment désactiver ou arrêter Video Autoplay dans Microsoft Edge
Comment partager un web page URL en utilisant Microsoft Edge browser
Comment jouer le nouveau Surf Game dans Microsoft Edge
Comment supprimer le bouton de menu Extensions de Microsoft Edge toolbar
Activer System Print Dialog dans Microsoft Edge dans Windows 10
Comment installer Microsoft Edge browser sur Chromebook
Comment utiliser Super Duper Secure Mode dans Microsoft Edge
Best Themes pour Microsoft Edge à partir de Edge Extensions and Add-ons Store
Comment prévenir les modifications apportées aux favoris sur Microsoft Edge dans Windows 10
Comment afficher Favorites Bar dans Microsoft Edge sur Windows 10
Comment réinstaller ou réinitialiser Microsoft Edge browser sur Windows 10
Comment masquer Title Bar avec Vertical Tabs dans Microsoft Edge
Microsoft Edge ne s'ouvrira pas sur Windows 11/10
Make InPrivate or Incognito shortcuts pour Firefox, Chrome, Edge, Opera, ou Internet Explorer
