Comment créer votre propre Emoji dans Windows 10 à l'aide de l'application Moji Maker
Vous voulez créer des emojis personnalisés et les envoyer à vos amis et à votre famille ? Dans cet article, je vais expliquer comment créer votre propre emoji personnalisé dans Windows 10 . Nous avons vu comment créer un emoji en ligne(make an emoji online) , voyons maintenant comment le faire à l'aide d'une application Windows 10 gratuite.
Moji Maker est une application dédiée à Windows 10 pour créer des émoticônes personnalisées. Il est livré avec une variété d'icônes et d'objets que vous pouvez assembler pour créer vos propres emojis. Vous pouvez créer plusieurs emojis intéressants et amusants et les partager avec n'importe qui via différentes applications que vous avez sur votre PC Windows 10 . Il vous permet de créer des emojis 2D et 3D. Vous pouvez également enregistrer des images créées dans différentes tailles dans des images PNG .
Comment créer votre propre Emoji dans Windows 10
Vous pouvez créer des émoticônes à l'aide de Moji Make en suivant les étapes ci-dessous :
- Installez Moji Maker(Install Moji Maker) sur votre PC Windows 10.
- Lancez l'application, puis commencez à créer votre propre emoji.
- Enregistrez ou partagez des emojis personnalisés.
Tout d'abord, installez Moji Maker sur votre PC et ouvrez l'application. Vous verrez des options telles que Créer nouveau(Create New) et 2D 3D . Si vous souhaitez créer un nouvel emoji standard, cliquez sur le bouton Créer nouveau(Create New) . Et, si vous avez besoin de créer un emoji féminin / masculin 2D ou 3D, cliquez sur l' option 2D 3D .
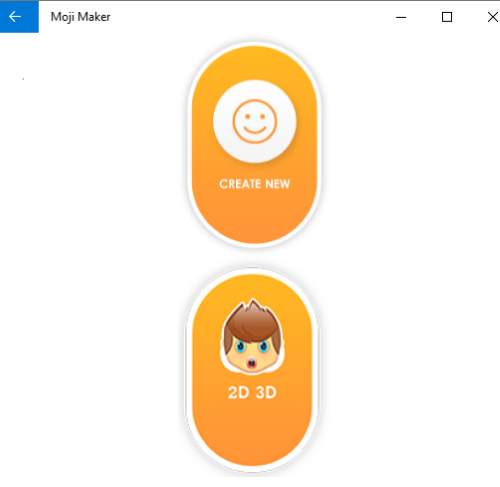
Une fenêtre d'éditeur d'emoji s'ouvrira. Ici, vous obtiendrez diverses icônes dans différentes catégories, notamment le visage, le nez, la bouche, les globes oculaires, les sourcils, les moustaches, les lunettes, la barbe, les gestes de la main, les coiffures, les couvre-chefs,(face, nose, mouth, eyeballs, eyebrows, mustaches, glasses, beard, hand gestures, hairstyles, headwears,) etc.
Sélectionnez(Select) l'une de ces catégories et vous y verrez de nombreuses icônes associées. Cliquez sur l'icône que vous souhaitez ajouter à votre emoji.

Après avoir ajouté une icône à l'emoji, vous pouvez ajuster sa taille(adjust its size) , la faire pivoter(rotate it) , et si vous ne l'aimez pas dans l'aperçu, vous pouvez la supprimer(delete it) et choisir n'importe quelle autre icône.

De la même manière, vous pouvez ajouter plusieurs icônes de différentes catégories dans votre emoji personnalisé.

Lorsque vous avez terminé de créer l'emoji, appuyez sur le bouton Enregistrer .(Save)
Vous verrez différents préréglages de taille standard pour enregistrer vos emoji, comme 300×300, 200×200, 150×150, 100×100, 50×50, 25×25, 16×16 .
Sélectionnez une taille préférée pour votre emoji, puis cliquez sur le bouton OK. Il vous permettra de sauvegarder votre emoji au format PNG .

Vous pouvez également partager(Share) l'emoji créé sur diverses plateformes via vos applications comme Mail , Twitter , Facebook , Skype , etc.

Essayez-le et amusez-vous à créer des emojis hilarants.
Vous pouvez télécharger Moji Maker sur microsoft.com .
Lisez ensuite(Read next) : Comment insérer un Emoji ou un symbole dans la ligne d'objet ou le corps de l'e-mail(insert an Emoji or Symbol in the Email Subject Line or Body) .
Related posts
Download Movie Maker gratuit pour Windows 10
PicsArt offres Custom Stickers & Exclusive 3D Editing sur Windows 10
Top 3 Reddit apps pour Windows 10 qui sont disponibles à Windows Store
Fotor: Image libre Editing App Pour Windows 10
Frais Paint pour Windows 10 est une peinture facile à utiliser Microsoft Store app
Comment désinstaller des applications indésirables dans Windows 10 avec O & O appbuster
Comment utiliser Windows 10 Photos app - Trucs et astuces
Comment voir Program and App Sizes dans Windows 10
Comment désinstaller Snap Camera à partir de Windows 10 Complètement
Comment utiliser QuickLook app sur les fichiers de prévisualisation dans Windows 10
5 meilleures applications sportives pour Windows 10
Meilleure tactique en temps réel pour Windows 10
Meilleures applications pour les pigistes et les professionnels pour Windows 10
New apps sauvera sur le bouton grêté dans Windows 10
Meilleur PC optimization apps pour Windows 10 sur Microsoft Store
5 Best Social Media apps pour Windows 10 disponible en Microsoft Store
Download Adobe Reader app pour Windows 10 à partir de Microsoft Store
Converter Bot app: Convert File d'un Format à un autre en Windows 10
Comment ajouter Hinglish keyboard à Windows 10 PC
Obtenez vos statistiques disk usage avec Filelight app gratuit pour Windows 10
