MemInfo est un moniteur d'utilisation de la mémoire et des fichiers d'échange en temps réel
Je fais partie de ces personnes qui aiment savoir ce qui se passe en arrière-plan sur mon ordinateur Windows . J'avais l'habitude de les gérer avec le gestionnaire de tâches(Task Manager) , les widgets et les logiciels gratuits pour savoir quel programme est en cours d'exécution, quelle est mon utilisation de la mémoire, etc. Et puis je suis tombé sur ce petit utilitaire astucieux appelé MemInfo .
MemInfo - (MemInfo – Real-time Memory)Moniteur(Usage Monitor) d'utilisation de la mémoire et des fichiers d' échange en temps réel(Page)
MemInfo affichera l'utilisation actuelle de la mémoire de Windows dans la barre d'état système. La mémoire actuelle signifie à la fois la mémoire physique et le fichier d' échange(Page) en temps réel. Il est également hautement personnalisable. Dans les paramètres, vous pouvez choisir d'afficher le fichier d'échange au lieu de la mémoire physique ou modifier l'affichage pour afficher la mémoire libre et le pourcentage réel.
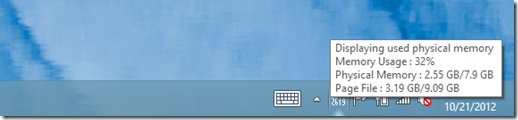
Vous pouvez cliquer avec le bouton droit sur MemInfo dans la barre d'état système(System) pour afficher plus de détails sur l'utilisation de la mémoire(Memory) , tels que les 5 principaux processus, l'utilisation de la mémoire physique (Physical),(Page) l'utilisation du fichier d'échange et le défragmenteur de mémoire(Memory Defragmenter) .
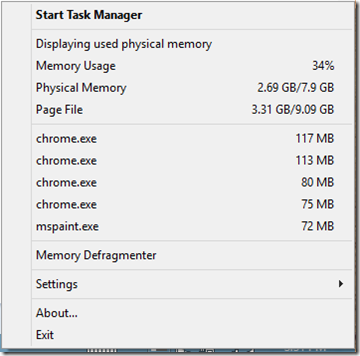
Vous pouvez également configurer des alertes si votre utilisation dépasse un certain pourcentage, cela peut être fait à partir de la fenêtre Paramètres . (Settings)Vous avez quelques thèmes parmi lesquels vous pouvez choisir en plus de pouvoir modifier la police et les options d'affichage.
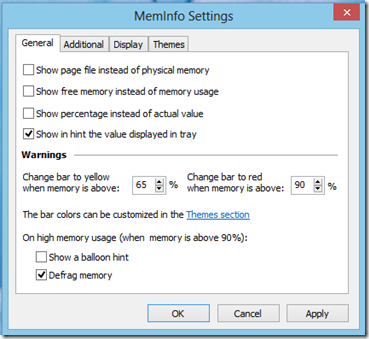
Je n'étais pas sûr de l' option de défragmentation de la mémoire(Memory Defragmentation) car je n'ai trouvé aucun changement visible, mais selon le développeur, la méthode de test est la suivante :
The defrag memory module should be instant, but there is no guarantee that a significant gain in memory is obtained. The best way to test the defrag module is to open some applications, then close them, and try to defrag. A drop in memory should be visible in MemInfo own tray value (you can also open the Windows Task Manager to confirm).
Parfois, si vous avez plus de Go de RAM , sous Paramètres, assurez-vous de sélectionner " Optimiser(Optimize GB) les valeurs de Go", sinon l'affichage ne s'affichera pas correctement.
Accédez au site Web du développeur(the developer’s website) pour télécharger l'application.
Related posts
Monitor PC à partir de system tray avec My CPU & Memory Monitor
Show CPU, Network, Memory, Disk Usage en Taskbar en utilisant Xmètres
Benchmark, Monitor Hard Disks, USB - CrystalDiskMark, CrystalDiskInfo
Best Free Ping Monitor Tools pour Windows 10
RAMExpert vous propose des informations détaillées sur RAM sur votre PC
Game Backup Monitor vous permet de sauvegarder des jeux automatiquement
Windows File Analyzer vous aide à décoder et à analyser des fichiers OS spéciaux
ClickMonitorDDC vous permet de régler facilement Monitor brightness and contrast
Best gratuit Barcode Scanner software pour Windows 10
VirtualDJ est un virtuel virtuel gratuit DJ software pour PC Windows 10
Logiciels gratuits à Monitor & Check Hard Disk Health pour l'échec potentiel
Découvrez Computer RAM, Graphics Card/Video memory de Windows 10 PC
Monitor Hardware & System information avec HWiNFO
Comment convertir FLAC au format MP3 file à l'aide de convertisseurs gratuits
Hide My Windows2 vous permet de masquer les programmes de course de desktop & taskbar
Fix Microsoft Edge High Memory Usage à Windows 10
Keep track sur qui a lu ou modifié des fichiers avec File Access Monitor
HardLink Shell Extension: Create Hardlinks, Symbolic Links, Junctions
Best Software & Hardware Bitcoin Wallets pour Windows, iOS, Android
Comment échanger des disques durs dans Windows 10 avec Hot Swap
