Comment activer ou désactiver l'icône Tab Search dans Google Chrome
Lorsque vous ouvrez de nombreux onglets dans le navigateur Chrome , vous ne voyez que le favicon des pages Web de chaque onglet. Il est difficile de naviguer dans les onglets dans une telle situation car vous ne saurez pas quel onglet appartient à quelle page.
Pour faciliter la vie des utilisateurs, Chrome expérimente la fonctionnalité Activer la (Enable T)recherche(ab Search) par onglet. Lorsque la fonction de recherche par onglet(Tab Search) est activée, tout ce que vous avez à faire est d'appuyer sur la combinaison de CTRL + SHIFT + A pour ouvrir le champ de recherche.
Vous pouvez également y accéder en cliquant sur la flèche déroulante circulaire dans le coin supérieur droit de la fenêtre Chrome .
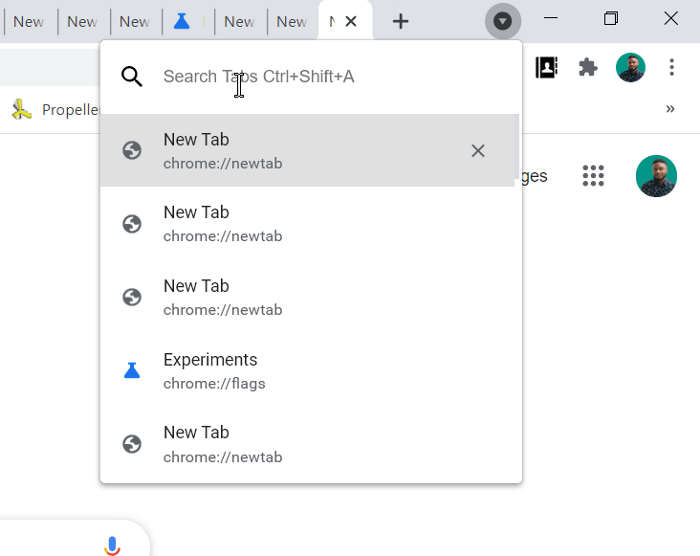
Activer ou désactiver l' icône de recherche d'onglets dans (Tab Search)Google Chrome
Lisez ce guide pendant que nous explorons les deux manières suivantes d'activer/désactiver la fonctionnalité de recherche par onglets(Tab Search) dans Chrome :
- Activez l' icône de recherche par onglet(Tab Search) à l'aide du drapeau.
- Activez la fonction de recherche d'onglets en modifiant la cible du raccourci.
Cette fonctionnalité est actuellement disponible en tant que drapeau sur Google Chrome Canary - mais elle sera bientôt disponible dans la version stable.
Si vous utilisez le navigateur Google Chrome(Google Chrome) stable ou plus ancien , vous pouvez l'activer à partir du raccourci.
Continuez(Continue) à lire pour savoir comment les faire.
1] Activer/désactiver l'icône de recherche d'onglets(Tab Search) à l'aide du drapeau
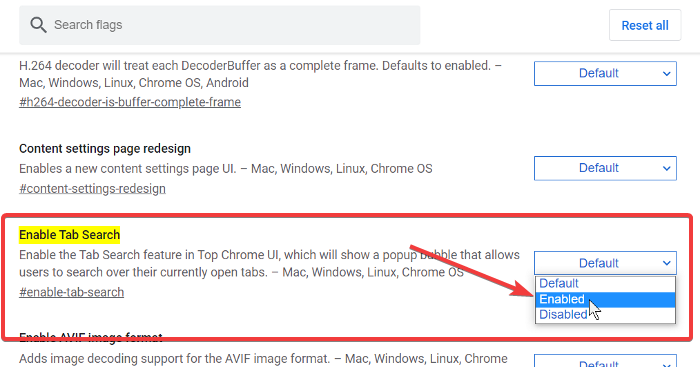
Cette méthode tire parti de l' indicateur expérimental Enable (Enable T)Tab Search de (ab Search)Google Chrome Canary . Notez que l' indicateur Activer la recherche par onglet(Enable Tab Search) est instable, alors procédez avec prudence.
Lancez le navigateur Google Chrome Canary(Google Chrome Canary) .
Cliquez(Click) sur la barre d'adresse et saisissez la chaîne suivante :
chrome://flags/#enable-tab-search
- Sélectionnez Activé(Enabled) dans le menu déroulant à côté de l' indicateur Activer la recherche par onglet .(Enable Tab Search)
- Sélectionnez Désactivé(Disabled) dans le menu déroulant à côté de l' indicateur Désactiver la recherche d'onglets .(Disable Tab Search)
Appuyez sur le bouton Relancer .(Relaunch)
Quittez Google Chrome.
2] Activez(Enable) la fonction de recherche d'onglets en modifiant la cible du raccourci
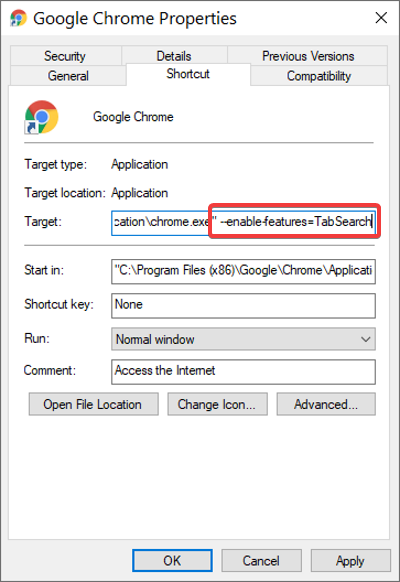
Fermez toutes les instances du navigateur Google Chrome sur votre ordinateur.
Faites un clic droit(Right-click) sur le raccourci Chrome et sélectionnez l'option (Chrome)Propriétés(Properties) dans le menu contextuel.
Dans Propriétés, accédez au champ Cible(Target) et cliquez à la fin de la chaîne existante pour y placer votre curseur.
Appuyez sur la barre d'espace pour ajouter un espace, puis collez la chaîne suivante à la fin de la chaîne existante dans le champ Cible(Target) :
--enable-features=TabSearch
Cliquez sur le bouton OK pour fermer les propriétés.
Si vous avez trouvé ce guide utile, vous aimerez sûrement notre article sur les meilleurs trucs et astuces pour Google Chrome.(best tips and tricks for Google Chrome.)
Related posts
Comment activer ou Disable Tab Scrolling Buttons dans Google Chrome
Tab Manager Extensions pour augmenter la productivité dans Google Chrome
Comment activer et utiliser Tab Groups feature dans Google Chrome
Changer le fond de New Tab page dans Google Chrome
Comment activer Tab Groups Auto Create dans Google Chrome
Comment activer ou Disable défilable Tabstrip dans Google Chrome
Google Chrome Ships Shopping Fonction de magasinage pour passer des commandes avec un seul robinet
Comment supprimer Global Media Control button de Google Chrome toolbar
Fix Blurry File Open dialog BOÎTE EN Google Chrome and Microsoft Edge
Comment activer le nouveau Material Design UI pour Google Chrome browser
Download official Google Chrome thèmes pour votre navigateur
Google Chrome pour limiter les abonnements de notification push à 90 jours
Fix ERR_SSL_PROTOCOL_ERROR sur Google Chrome
Comment réparer les erreurs File Download sur Google Chrome browser
Comment activer et désactiver Window Naming dans Google Chrome
Comment changer le Default Print Settings dans Google Chrome
Google Chrome Problèmes et problèmes avec Windows 10
Comment désactiver auto fonctionnalité de connexion dans Google Chrome
Google Chrome attend le cache - que dois-je faire !?
Comment à Create and Delete Profiles dans le navigateur Web Google Chrome
