Activer ou désactiver le script de localisation sur Windows 10
Si vous souhaitez activer ou désactiver Location Scripting sur Windows 10 , ce message est ce dont vous avez besoin. Dans Windows 10 , par défaut, tous les scripts d'emplacement s'exécutent. Cependant, si vous souhaitez désactiver les scripts d' emplacement sous (Location)Windows , vous devez modifier une stratégie de groupe.
La politique "Désactiver les scripts de localisation"(“Turn off location scripting”) est utilisée lorsque vous souhaitez devenir complètement anonyme. Microsoft n'a pas besoin de GPS pour suivre votre position, il utilise le positionnement WiFi et l'adresse IP de l'ordinateur pour suivre l'emplacement d'un utilisateur. Location Scripting est utilisé pour aider Windows à le faire.
Donc, si vous voulez vous déconnecter sans réserve et que vous ne voulez pas que Microsoft vous suive, activez simplement " Désactiver le script de localisation" (Turn off Location Scripting” ) et vous serez prêt à partir.
Activer ou désactiver le script de localisation sur (Location)Windows 10
Il existe deux façons d'activer ou de désactiver le script de localisation sur (Location)Windows 10 :
- Par l'éditeur de stratégie de groupe
- Par l'éditeur du registre
Parlons-en en détail.
1] Par l'éditeur de stratégie de groupe
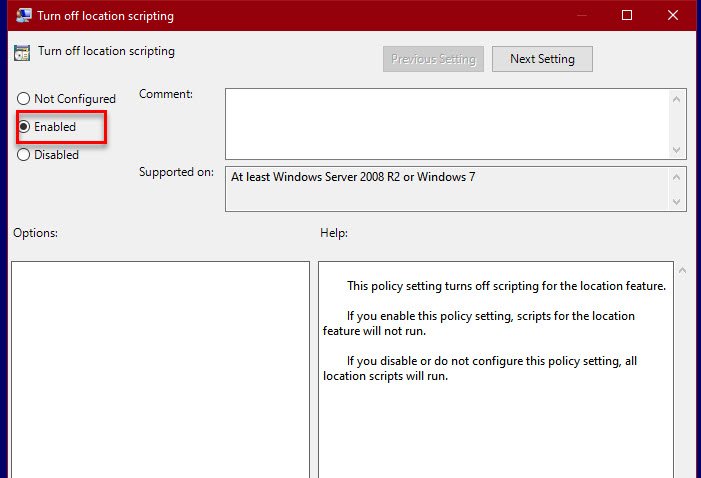
L' éditeur de stratégie de groupe(Group Policy Editor) est un gestionnaire centralisé sur un ordinateur Windows pour modifier et gérer les paramètres avancés du système(System) ou d'un réseau s'il y est connecté. Location Scripting est un paramètre assez avancé, nous allons donc le modifier via Policy Editor .
Appuyez sur Win + R, tapez « gpedit.msc » et appuyez sur Entrée(Enter) . Maintenant, allez à l'emplacement suivant.
Computer Configuration > Administrative Templates > Windows Components > Location and Sensors
Double-cliquez sur « Désactiver les scripts de localisation », (“Turn off location scripting”, ) sélectionnez Activé, (Enabled, ) puis cliquez sur Apply > Ok.
Si vous souhaitez activer les scripts de localisation, sélectionnez simplement Désactivé, (Disabled, ) puis cliquez sur Apply > Ok, vous serez prêt à partir.
De cette façon, vous avez désactivé les scripts de localisation sur votre ordinateur Windows .
Lire(Read) : Comment désactiver Heap Termination en cas de corruption pour Explorer dans Windows 10 .
2] Par l'éditeur du registre

Si vous êtes sur Windows 10 Home , vous n'aurez pas l'éditeur de stratégie de groupe(Group Policy Editor) . Cependant, cela ne signifie pas que vous pouvez désactiver les scripts d'emplacement, car vous pouvez également utiliser l' Éditeur du Registre(Registry Editor) pour faire de même.
L'Éditeur du Registre(Registry Editor) est une base de données présente dans toutes les versions de Windows et contient tous les paramètres dans un format hiérarchique.
Appuyez sur Win + R, tapez " regedit" et appuyez sur Entrée pour lancer l' Éditeur du Registre (Registry Editor ) et accédez à l'emplacement suivant.
Computer\HKEY_LOCAL_MACHINE\SOFTWARE\Policies\Microsoft\Windows
Faites un clic droit sur Windows, sélectionnez New > Key, et nommez-le « LocationAndSensors ». Faites un clic droit(Right-click) sur LocationAndSensors , sélectionnez New > DWORD (32-bit) Value, et nommez-le « DisableLocationScripting ». Double-cliquez(Double-click) sur DisableLocationScripting et définissez les données de la valeur (Value data ) sur 1 pour désactiver les scripts d'emplacement.
Si vous souhaitez activer l'option, modifiez simplement les données de la valeur (Value data ) à 0.
Espérons que(Hopefully) maintenant que faire pour activer ou désactiver le script de localisation(Location Scripting) dans Windows 10 .
Lisez ensuite : (Read Next: )Comment modifier les paramètres de localisation dans Windows 10.(How to change Location settings in Windows 10.)
Related posts
Comment changer le Taskbar Location dans Windows 10
Comment changer l'emplacement de téléchargement par défaut dans Windows 10
Comment désactiver les sauvegardes pour Feature Updates sur Windows 10
Comment utiliser Network Sniffer Tool PktMon.exe dans Windows 10
Hide Toolbars option en Taskbar Context Menu en Windows 10
Make Firefox display Media Controls sur Windows 10 Lock Screen
Activer Enhanced Anti-Spoofing dans Windows 10 Hello Face Authentication
Qu'est-ce processus Splwow64.exe dans Windows 10 et je peux le désactiver?
Fix Fast Battery drain sur Windows 10 en utilisant Hybrid graphiques
New Caractéristiques dans Windows 10 version 20H2 October 2020 Update
Watch TV numérique et écouter Radio sur Windows 10 avec ProgDVB
Comment activer manuellement Retpoline sur Windows 10
Créer un Keyboard Shortcut pour ouvrir votre préféré Website dans Windows 10
Create Notes simples avec PeperNote pour Windows 10
Best gratuit Barcode Scanner software pour Windows 10
Comment ouvrir les fichiers .aspx sur l'ordinateur Windows 10
Comment installer NumPy en utilisant PIP sur Windows 10
Best gratuit Molecular Modeling software pour Windows 10
Event ID 158 Erreur - Disque identique GUIDs assignment dans Windows 10
Encrypt Care est un encryption software gratuit pour Windows 10
