Comment autoriser le partage sur Facebook
Être actif sur des sites de médias sociaux comme Facebook ou Instagram peut être un moyen enrichissant de rester en contact avec des amis et des connaissances.
Les sites de médias sociaux sont faits pour le partage, mais il y a de fortes chances que vous ayez vu ce commentaire sur la publication de quelqu'un d'autre : « Est-ce que je peux partager votre publication ? Pouvez-vous le rendre partageable ? »
Cela se produit lorsqu'un message n'a pas été rendu public. En d'autres termes, si les paramètres de confidentialité de la publication d'origine sont définis sur « Amis uniquement(Friends Only) », cette publication ne disposera pas du bouton Partager . (Share)Heureusement, ajuster les paramètres de confidentialité pour permettre le partage sur une publication Facebook est facile, et nous vous montrerons comment ci-dessous.
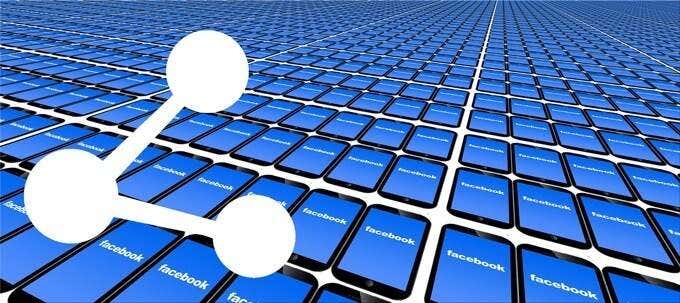
Comment autoriser le partage sur les publications Facebook
Il existe deux manières principales d'autoriser le partage sur Facebook . Vous pouvez soit rendre une publication spécifique partageable, soit modifier les paramètres de confidentialité de votre chronologie Facebook par défaut afin que toutes vos futures publications soient rendues publiques.
Voyons d'abord comment rendre une publication spécifique partageable, soit sur un ordinateur, soit sur l'application mobile de Facebook.
Comment autoriser le partage sur Facebook sur un ordinateur(Computer)
Définir l'audience de votre publication Facebook sur public rendra votre publication partageable.
- À partir de la page d'accueil de Facebook sur un ordinateur, cliquez sur le champ « Ce que vous pensez » ou sélectionnez le bouton Créer(Create) avec le signe plus à côté de votre photo de profil dans le coin supérieur droit, puis sélectionnez Publier(Post) .


- Notez l'audience de la publication. Privacy/audience apparaissent directement sous le nom de votre profil dans la fenêtre contextuelle Créer une publication(Create Post ) . En fonction de vos paramètres par défaut, l'audience de votre message peut déjà être définie sur public.

- Cliquez(Click) sur la flèche déroulante pour sélectionner votre audience.

- Si vous souhaitez que votre publication soit partageable, sélectionnez Public pour votre audience.

- Vérifiez que votre message est public en recherchant l'icône de globe sur votre message. Notez également que le bouton Partager(Share) apparaît sous votre message.

Maintenant, vous êtes prêt à partir. N'importe qui sur Facebook pourra voir et partager votre publication.
Comment autoriser le partage(Sharing) de votre publication Facebook(Your Facebook Post) sur mobile
Définir l'audience de votre publication sur Public est tout aussi simple sur mobile.
- Ouvrez votre application Facebook et appuyez sur le champ "Qu'est-ce qui vous préoccupe".

- Sélectionnez le menu déroulant d'audience sous le nom de votre profil.

- Ensuite, définissez l'audience de votre publication sur Public .

- Appuyez sur la flèche de retour pour revenir à votre message.

- Enfin, lorsque vous avez terminé d'écrire votre message, sélectionnez le bouton Publier et vous avez terminé !(Post)
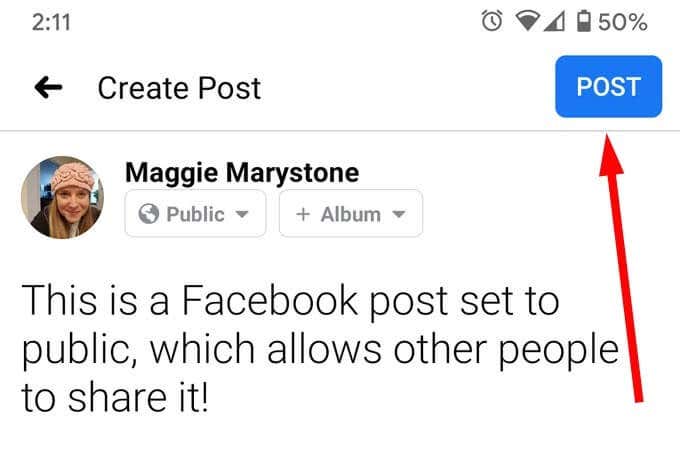
Comment faire une vérification de la confidentialité(Privacy Checkup) sur Facebook
Si vous souhaitez que toutes vos futures publications sur Facebook soient définies pour un public public, vous pouvez modifier les paramètres par défaut de votre chronologie. Le moyen le plus simple de le faire est de passer par le contrôle de confidentialité de (Privacy Checkup)Facebook .
Comment exécuter la vérification de la confidentialité(Privacy Checkup) de Facebook sur un ordinateur(Computer)
Le contrôle de confidentialité(Privacy Checkup) de Facebook est facilement accessible sur un navigateur de bureau.
- Connectez-vous à facebook.com.
- Cliquez sur(Click) la flèche déroulante dans le coin supérieur droit de la fenêtre du navigateur, juste à droite de votre photo de profil.

- Sélectionnez Paramètres et confidentialité(Settings & Privacy) .

- Sélectionnez Vérification de la confidentialité(Privacy Checkup) .

- Il y a beaucoup d'options ici. Pour modifier votre audience de publication par défaut, sélectionnez Qui peut voir ce que vous partagez(Who can see what you share) , et Facebook lancera un assistant vous guidant à travers toutes les étapes pour changer qui peut voir vos informations de profil, qui peut voir vos publications et histoires, et qui vous avez bloqué te voir sur Facebook .
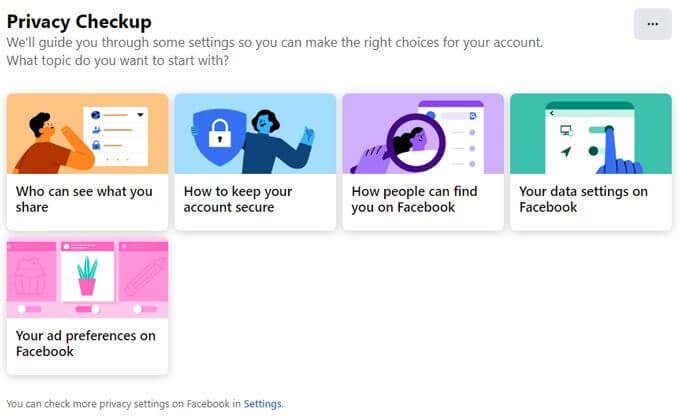
Comment exécuter le contrôle de confidentialité(Privacy Checkup) de Facebook sur mobile
Vous pouvez également lancer la vérification de la confidentialité de Facebook sur mobile.
- Ouvrez l' application Facebook sur votre appareil mobile et connectez-vous si vous ne l'êtes pas déjà.
- Sélectionnez l'icône de menu pour accéder au menu principal. Faites défiler(Scroll) vers le bas jusqu'à ce que vous voyiez Paramètres et confidentialité(Settings & Privacy) .

- Ensuite, appuyez sur Raccourcis de confidentialité(Privacy Shortcuts) .

- Sélectionnez Examiner quelques paramètres de confidentialité importants(Review a few important privacy settings) .
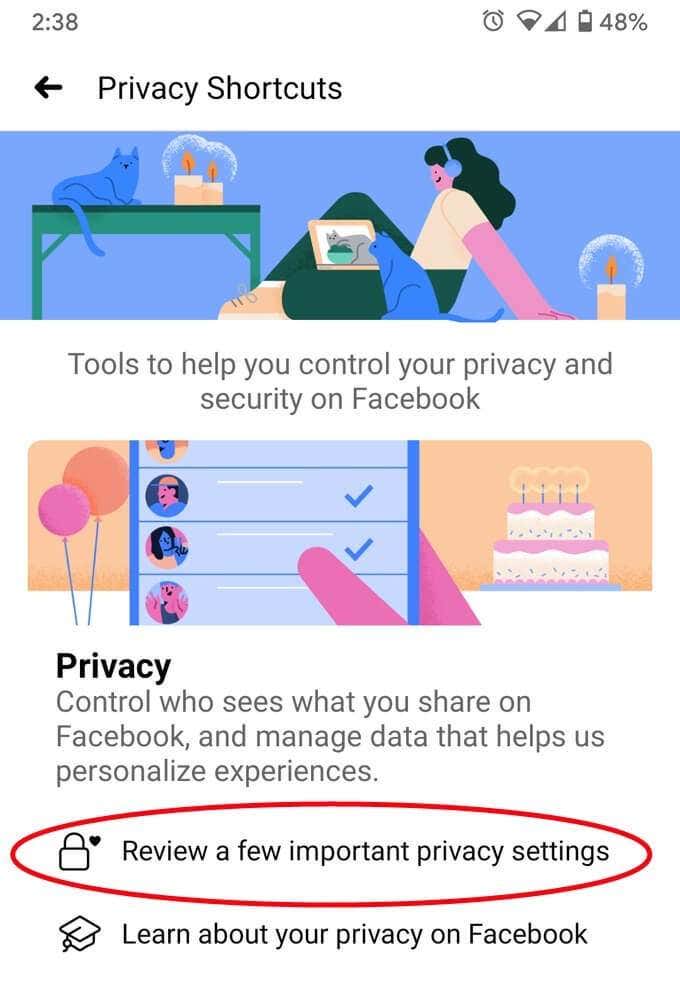
- Cela vous amène à la vérification de la confidentialité(Privacy Checkup) de Facebook . À partir de là, si vous souhaitez modifier vos paramètres d'audience par défaut, choisissez Qui peut voir ce que vous partagez(Who can see what you share) , puis suivez l'assistant. L'assistant vous indiquera qui peut voir les informations de votre profil, qui peut voir vos publications et vos histoires, et qui vous avez empêché de vous voir sur Facebook .

Vous avez peut-être remarqué qu'il existe plusieurs endroits où vous pouvez modifier vos paramètres de confidentialité sur Facebook(change your privacy settings on Facebook) . C'est une bonne idée de revoir ces paramètres de temps en temps, en veillant à ce que vos paramètres de confidentialité soient configurés comme vous le souhaitez.
Allez de l'avant et soyez partagé
Maintenant que vous avez facilité le partage de vos publications Facebook avec d'autres personnes , vous feriez mieux de publier quelque chose qui vaut la peine d'être partagé !
Sachant que "le contenu vidéo et animé fait bien mieux que les photos lorsqu'il s'agit de réseaux sociaux et d'Internet en général", voici une idée pour vous : Apprenez à donner vie à vos photos avec notre article sur 6 façons d'animer des photos fixes en ligne Ou Avec App(6 Ways To Animate Still Photos Online Or With App) .
Related posts
Comment Search Facebook Friends par Location, Job, ou School
Comment 08786455 sur Facebook
Comment trouver Memories sur Facebook
8 Ways pour développer votre Facebook Page Audience
Comment désactiver un Facebook Account au lieu de la supprimer
Comment créer un sondage sur Facebook
Comment trouver des brouillons de messages sur Facebook
Comment configurer Facebook Memorialization Settings
Comment télécharger des photos et des vidéos Facebook
Comment Create and Manage un Group Page sur Facebook
Comment bloquer quelqu'un sur Facebook Messenger
Si vous supprimez Facebook? 8 avantages et inconvénients
Comment cacher un commentaire sur Facebook et Qu'advient-il si vous ne
Comment révoquer l'accès à un site Web tiers sur Facebook, Twitter et Google
Comment supprimer les notifications Facebook sur mobile et ordinateur de bureau
Comment faire votre Facebook Account Private
Comment vérifier vos applications connectées Google et Facebook
Comment suivre l'emplacement de quelqu'un à l'aide de Facebook Messenger
6 Ways Pour vous protéger de Facebook Stalkers
Comment télécharger des vidéos de Twitter, Facebook et Instagram
