Convertir le fichier de script PowerShell (PS1) en EXE avec IExpress dans Windows 10
Vous pouvez envelopper un fichier exécutable autour d'un script PowerShell ( PS1 ) afin de pouvoir distribuer le script sous forme de fichier .exe plutôt que de distribuer un fichier de script « brut ». Cela élimine le besoin d'expliquer aux utilisateurs non techniques comment exécuter des scripts via PowerShell ou Command Prompt .
Nous avons vu comment créer des archives auto-extractibles avec IExpress(how to create self-extracting archives using IExpress) . Maintenant, dans cet article, nous allons vous montrer comment convertir un fichier de script PowerShell en fichier EXE avec IExpress(convert PowerShell script file to EXE file with IExpress) sous Windows 10.
Convertir le fichier de script PowerShell(Convert PowerShell) ( PS1 ) en EXE avec IExpress
IExpress est un outil extrêmement utile pour transformer des fichiers de script Visual Basic ou PowerShell et d'autres scripts non exécutables en exécutables en un clic.
Commençons.
Il est supposé que vous avez déjà créé un script PowerShell. (created a PowerShell script.)Maintenant, continuez comme suit :
Appuyez sur la Windows key + R pour appeler la boîte de dialogue Exécuter.
Dans la boîte de dialogue Exécuter, tapez iexpress et appuyez sur Entrée.
Sélectionnez le bouton radio pour l' option Créer un nouveau fichier de directive d'auto-extraction . (Create new Self Extraction Directive file)Cliquez sur Suivant(Next) .
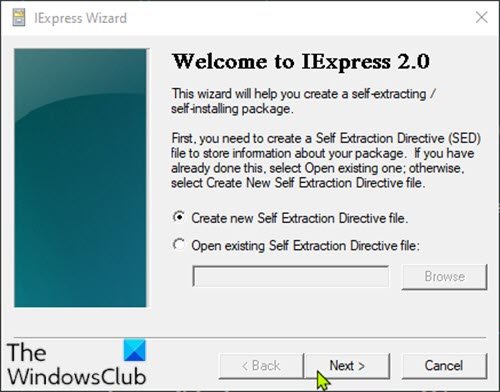
Sélectionnez le bouton radio pour Extraire les fichiers et exécutez une option de commande d'installation . (Extract files and run an installation command)Cliquez sur Suivant(Next) .
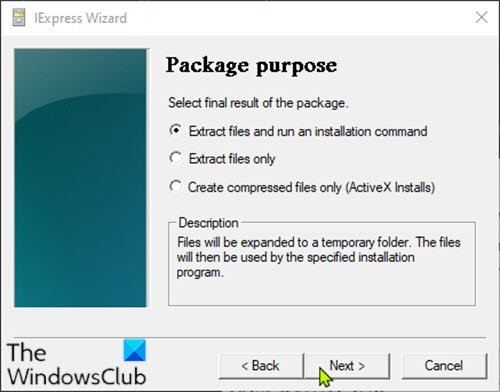
Tapez un nom pour votre exécutable. Cliquez sur Suivant(Next) .
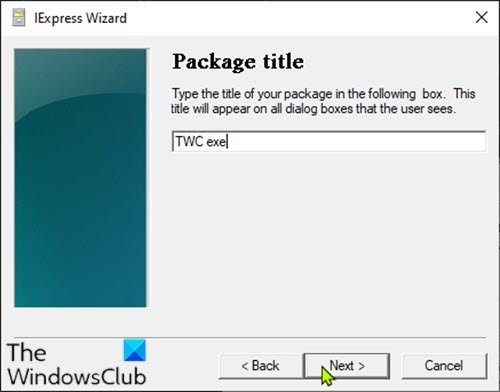
Il vous sera demandé si vous souhaitez inviter l'utilisateur à confirmer l'installation de son package. Pour les besoins de ce didacticiel, sélectionnez Aucune invite(No prompt) , puis cliquez sur Suivant(Next) . Si vous souhaitez inviter un utilisateur avec un message, vous pouvez choisir Inviter l'utilisateur avec( Prompt user with) et saisir votre message dans le champ ci-dessous.
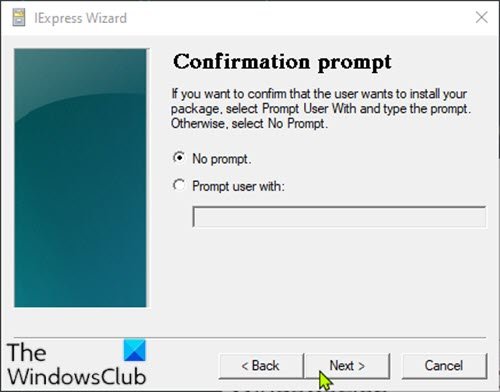
De même, il vous sera demandé si vous souhaitez ou non afficher un contrat de licence. Pour les besoins de ce didacticiel, choisissez Ne pas afficher de licence(Do not display a license) et cliquez sur Suivant(Next) .
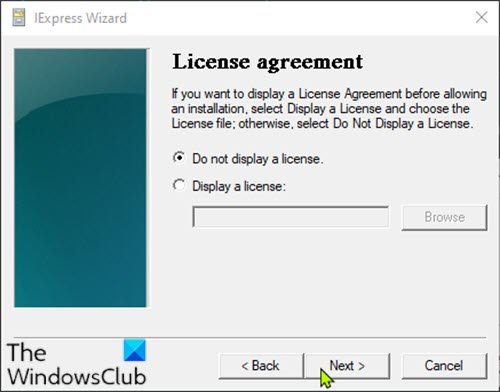
Sur l' écran Fichiers empaquetés, cliquez sur le bouton (Packaged files)Ajouter(Add) et assurez-vous d'ajouter votre script PowerShell . Cliquez sur (Click) Suivant(Next) .
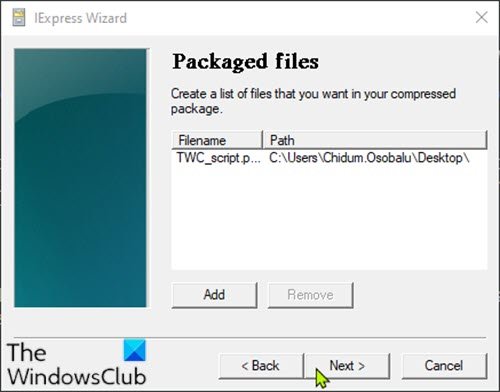
Votre script exécutable devrait maintenant être visible dans la liste déroulante Installer le programme .(Install Program)
Sélectionnez le fichier et laissez l' option Post Install Command sur (Post Install Command)<None> et cliquez sur Suivant(Next) .
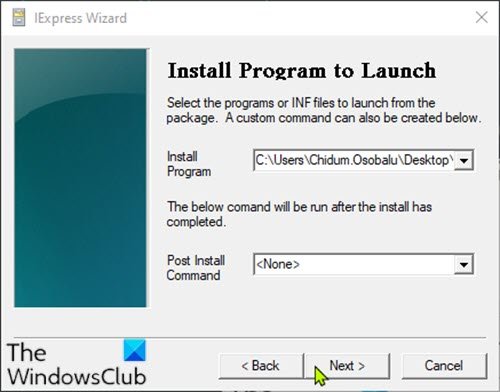
Sur l' écran Afficher la fenêtre(Show window) , laissez la sélection d'origine sur Par défaut (recommandé)(Default (recommended)) . Cliquez sur Suivant(Next) .
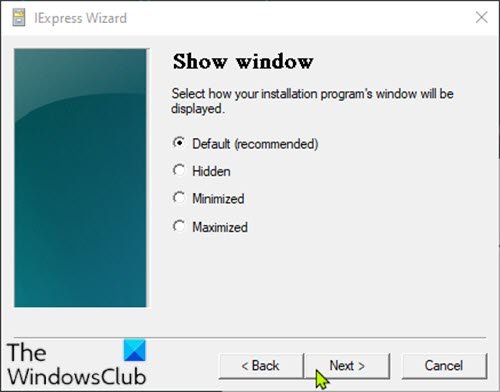
Sur l' écran Message terminé(Finished message) , laissez la sélection sur Aucun message(No message) . Si vous souhaitez afficher un message après l'exécution de votre script, sélectionnez l' option Afficher le message(Display message) et saisissez le message dans la zone. Cliquez sur (Click) Suivant(Next) .
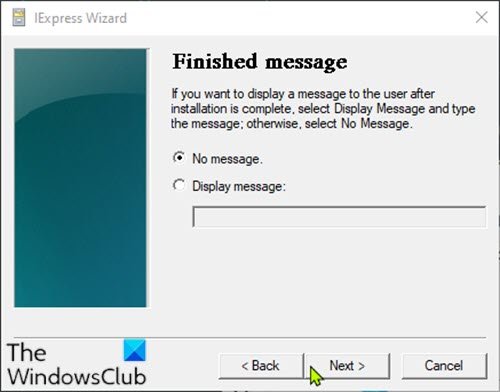
Dans la boîte de dialogue Nom du package et options , cliquez sur (Package Name and Options)Parcourir(Browse) . Choisissez un emplacement et entrez un nom de fichier. Cliquez sur (Click) Enregistrer(Save) . Vous pouvez laisser la section Options telle quelle ou cocher les deux options. Cliquez sur Suivant(Next) .

Dans la boîte de dialogue Configurer le redémarrage(Configure restart) , choisissez Ne redémarrer que si nécessaire(Only restart if needed) . Cliquez sur Suivant(Next) .

Vous pouvez enregistrer votre configuration IExpress au cas où vous voudriez revenir et la modifier plus tard. Pour les besoins de ce didacticiel, choisissez Ne pas enregistrer(Don’t save) . Cliquez sur Suivant(Next) .
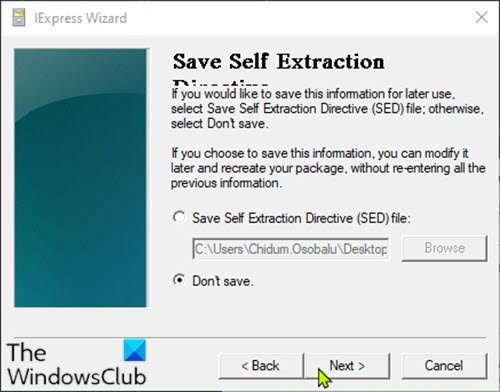
Toute votre configuration est terminée et vous êtes maintenant prêt à créer l'exécutable. Cliquez sur Suivant(Next) pour commencer ce processus.
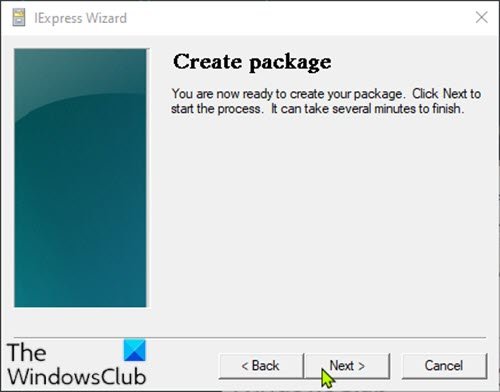
L'exécutable va maintenant être créé. Lorsque vous avez terminé, cliquez sur Terminer(Finish) pour fermer l'assistant IExpress.
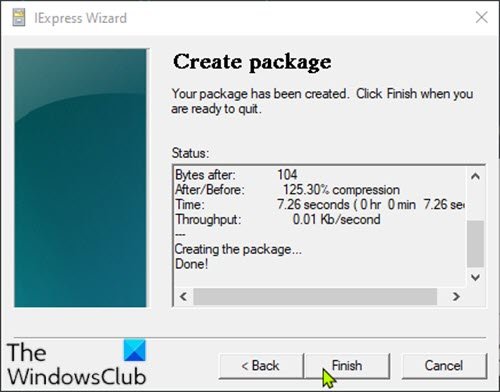
Vous pouvez trouver le fichier exécutable à l'emplacement que vous avez choisi précédemment.
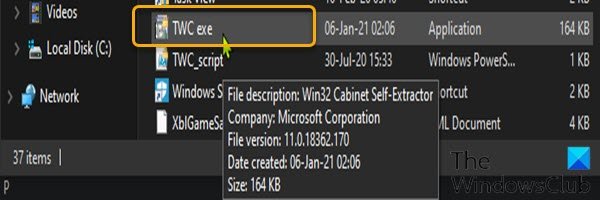
C'est ça!
Bonus : Vous pouvez également convertir des fichiers PowerShell ( Ps1 ) en fichiers .exe à l'aide des outils tiers suivants :
- PS2EXE – un script Microsoft PowerShell.
- F2KO Ps1 To Exe - une application de bureau gratuite avec prise en charge multilingue qui peut s'exécuter sur le système d' exploitation Windows(Windows OS) .
- Convertisseur en ligne F2KO(F2KO Online Converter) - une application Web est un ajout à l'application de conversion portable autonome Ps1 en .exe.
- PowerGUI Script Editor - une application de bureau.
- PowerShell Studio - Ce logiciel peut créer visuellement des outils d' interface graphique PowerShell(PowerShell GUI) , effectuer un débogage multi-fichiers et fichiers, créer des programmes d'installation MSI , surveiller les performances des scripts, etc.
- ISE Steroids 2.0 Enterprise – une application de bureau. Le logiciel étend spécifiquement l' ISE intégré d'un éditeur PowerShell typique .
Ces outils sont assez faciles à utiliser. Par exemple, pour utiliser l' outil PS2EXE , téléchargez-le et extrayez le contenu du fichier zip. Après cela, la conversion d'un script PowerShell au format EXE consiste simplement à exécuter (EXE)PS2EXE , à spécifier le script que vous souhaitez convertir et à désigner un nom de fichier pour le fichier EXE résultant .
Related posts
Activer Enhanced Anti-Spoofing dans Windows 10 Hello Face Authentication
Comment formater un ordinateur Windows 10
Caractéristiques supprimées en Windows 10 v 21H1
Comment activer ou Disable Automatic Learning dans Windows 10
Activer, Disable Data Collection pour Reliability Monitor dans Windows 10
Efficace Permissions Tool pour Files and Folders dans Windows 10
Comment planifier PowerShell script à Task Scheduler sur Windows 10
Comment utiliser frais Start feature dans Windows 10
Les 5 meilleures nouvelles fonctionnalités de la mise à jour 1809 de Windows 10
Propriétés de l'imprimante Features section est manquante dans Windows 10
Comment utiliser le nouveau Search avec une fonction de capture d'écran dans Windows 10
Replace Command Prompt avec PowerShell dans WinX Menu de Windows 10
Lancement rapide Anti-Malware (ELAM) protection technology à Windows 10
Comment voir PowerShell Commande History sur Windows 10
Download Media Feature Pack pour Windows 10 N version
Comment ouvrir Windows Mobility Centre dans Windows 10
Comment désactiver Windows Mobility Centre dans Windows 10
Caractéristiques supprimées dans Windows 10 V20H2 October 2020 Update
Comment obtenir Public IP address en utilisant PowerShell dans Windows 10
Allumer ou Off Caret Browsing Support dans Windows 10
