Qu'est-ce que le processus splwow64.exe dans Windows 10 et puis-je le désactiver ?
Si vous ouvrez le Gestionnaire des tâches(open Task Manager) , vous verrez peut-être un processus nommé splwow64.exe s'exécuter sur votre appareil Windows 10. Vous vous demandez peut-être en quoi consiste ce processus et pourquoi s'exécute-t-il sur votre appareil. Dans cet article, nous dévoilons le processus splwow64.exe sous (splwow64.exe)Windows 10 et comment le désactiver.
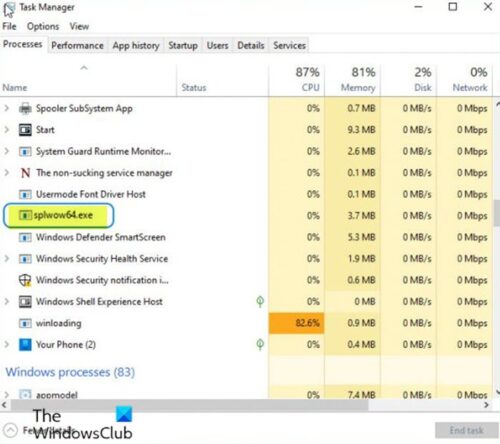
Qu'est-ce que le processus splwow64.exe sous Windows 10
Comme indiqué sur l'image d'introduction ci-dessus, la section Processus d' arrière(Background) -plan où le processus splwow64.exe est répertorié, détaille les programmes qui ne sont probablement pas visibles sur votre bureau. Il s'agit notamment des processus installés par d'autres programmes, tels que les utilitaires d'auto-mise à jour, les composants Windows et les applications « suspendues » du Windows Store .
Nous aborderons ce sujet dans cette section sous les sous-titres suivants :
Qu'est-ce que splwow64.exe dans le Gestionnaire des tâches(Task Manager) et pourquoi s'exécute-t-il ?
Le splwow64.exe est un processus Windows créé par Microsoft lui-même et destiné à la connexion et à la gestion des services de spouleur d'imprimante. Ce processus particulier dans le Gestionnaire(Task Manager) des tâches est répertorié comme hôte du pilote d'imprimante pour les applications 32 bits(Printer driver host for 32-bit applications) . Cela signifie que le processus splwow64.exe est utilisé pour connecter des applications d'imprimante 32 bits sur un système d'exploitation Windows 64 bits(64-bit Windows OS) . Le processus splwow64.exe est automatiquement déclenché par Windows lorsque votre appareil utilise des pilotes d'imprimante 32 bits - le processus est censé se terminer dès que le travail d'impression est terminé.
Donc, si votre appareil est connecté à une imprimante 32 bits et dans le Gestionnaire(Task Manager) des tâches , le processus splwow64.exe est en cours d'exécution, alors il n'y a rien à craindre. Cependant, si aucune imprimante n'est connectée et qu'il semble que le processus splwow64.exe s'exécute de manière persistante dans le Gestionnaire(Task Manager) des tâches , vous devez vous débarrasser du processus afin d'éviter tout problème de performances potentiel qu'il pourrait causer sur votre appareil.
Désactiver le spouleur d'impression(Print Spooler) pour terminer le processus splwow64.exe
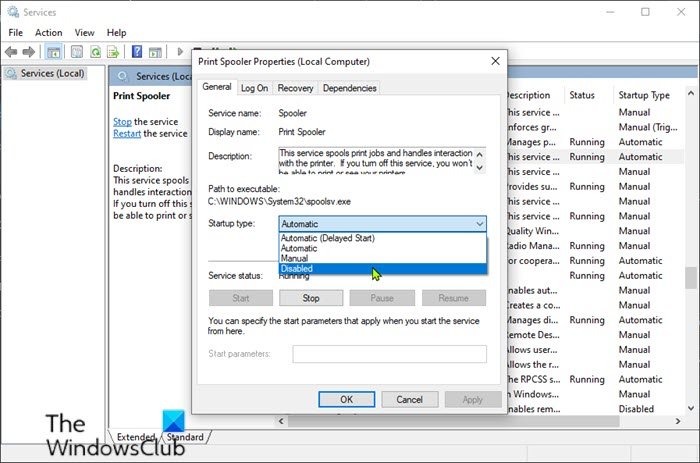
Parfois, le processus Splwow64.exe reste dans la mémoire pendant plus de temps pour augmenter les performances du système après la fin d'un travail d'impression. Il ne se termine pas comme prévu lorsqu'un travail d'impression est terminé. Vous avez deux options :
- Désactiver le type de démarrage du spouleur d'impression
- Modifiez la valeur du délai d'attente.
Le comportement normal attendu est que le processus splwow64.exe doit se terminer automatiquement dès que votre travail d'impression est terminé - mais si le processus est toujours en cours d'exécution dans le Gestionnaire(Task Manager) des tâches , cela peut devenir une erreur et peut planter sur votre appareil - pour éviter cela, vous devez définir la valeur du type de démarrage du spouleur d'impression sur (Print Spooler Startup type)Désactivé(Disabled) pour terminer le processus splwow64.exe. Voici comment:
- Appuyez sur la Windows key + R pour appeler la boîte de dialogue Exécuter.
- Dans la boîte de dialogue Exécuter, tapez services.msc et appuyez sur Entrée pour ouvrir la console Services(open Services console) .
- Dans la fenêtre Services, localisez le service Spouleur( Print Spooler) d'impression .
- Double-cliquez sur Spouleur(Print Spooler) d'impression pour modifier ses propriétés.
- Dans la fenêtre Propriétés, cliquez sur Type de démarrage(Startup type) et sélectionnez l' option Désactivé(Disabled) dans la liste déroulante.
- Cliquez sur Appliquer(Apply) > OK pour enregistrer les modifications.
- Quittez la fenêtre Services.
- Redémarrer l'ordinateur.
Au démarrage, ouvrez le Gestionnaire(Task Manager) des tâches et vérifiez si le processus splwow64.exe est toujours en cours d'exécution en arrière-plan.
Si vous voyez cela se produire fréquemment, vous pouvez également configurer sa valeur de délai d'attente(configure its time-out value) comme suit :
Ouvrez l' Éditeur du Registre(Registry Editor) et accédez à la clé suivante :
HKEY_LOCAL_MACHINE\SYSTEM\CurrentControlSet\Control\Print
Créez une nouvelle valeur DWORD, nommez-la SplWOW64TimeOutSeconds et entrez-y une valeur supérieure à 0.
Dit Microsoft,
The Splwow64.exe process is unloaded when the number of seconds that is specified in SplWOW64TimeOutSeconds elapses since the last 32-bit print process has closed. Therefore, when a service process prints, the print capability is not released until the service closes and at least the time that you specify in the Value data box passes. For example, if you type 15 in the Value data box, and the last 32-bit process takes two minutes to print and close, the print capability is released between two minutes and 15 seconds and two minutes and 30 seconds. If no time-out value is specified, the default time-out value is two minutes.
J'espère que cela t'aides.
Lire ensuite(Read next) : Différence entre les dossiers System32 et SysWOW64 .
Related posts
Quel est le fichier Device Census (devicecensus.exe) dans Windows 10?
Comment réparer le problème GSvr.exe High CPU usage dans Windows 10
Qu'est-ce que lsass.exe dans Windows 10 et Comment savoir si elle est un Virus?
Impossible de définir Process Priority dans Task Manager de Windows 10
Qu'est-ce que Identity_Helper.exe process dans Windows 10 Task Manager
Ashampoo WinOptimizer est un logiciel libre pour optimiser Windows 10
Comment définir la priorité du processus dans le Gestionnaire des tâches sous Windows 10
Best gratuit Molecular Modeling software pour Windows 10
Qu'est-ce que le processus exécutable du service antimalware et est-il sûr ?
Convert EPUB à MOBI - Outils de convertisseur gratuits pour Windows 10
Comment installer un Color Profile à l'aide d'un Windows 10 ICC Profile
Best gratuit Barcode Scanner software pour Windows 10
Hide or Show Windows Ink Workspace Button sur Taskbar en Windows 10
Fix LSAISO process CPU usage élevée dans Windows 10
Microsoft Remote Desktop Assistant pour Windows 10
Comment changer CPU Process Priority dans Windows 10
Best Mountain Sports gratuit pour Windows 10 PC
PicsArt offres Custom Stickers & Exclusive 3D Editing sur Windows 10
Battery Limiter software gratuit pour Windows 10
Watch TV numérique et écouter Radio sur Windows 10 avec ProgDVB
