Activer ou désactiver les options de développeur sur un téléphone Android
Android compte des millions d'utilisateurs dans le monde. Il a diverses fonctionnalités intégrées. Vous pouvez presque tout faire, y compris les recharges, les paiements de factures et bien plus encore, en utilisant votre téléphone Android . Mais avez-vous déjà rencontré des options cachées ? Connaissez-vous un menu caché dans Android qui vous offre des options supplémentaires ?
Un menu caché ? Qu'est-ce que c'est?(A hidden menu? What is that?)
Android a des options cachées appelées Developer Options . Ces options ajoutent des fonctionnalités supplémentaires au système. Vous pouvez effectuer un débogage USB , surveiller l'utilisation du processeur(monitor CPU Usage) sur votre écran ou désactiver les animations. En dehors de cela, la fonctionnalité Options pour les développeurs(Developer Options) a beaucoup plus à explorer. Mais ces fonctionnalités restent cachées sous les options du développeur(Developer Options) . Ils ne s'afficheront pas tant que vous n'aurez pas activé les options pour les développeurs(Developer Options) sur votre téléphone Android(Android Phone) .
Pourquoi y a-t-il un menu caché ?(Why there is a menu hidden?)
Vous voulez savoir pourquoi le menu Options pour les développeurs(Developer Options) est masqué ? Il est à l'usage des développeurs. Si certains utilisateurs normaux s'amusent avec les options du développeur(Developer Options) , cela peut altérer les opérations du téléphone. Par conséquent(Hence) , votre téléphone masque les options de développement(Developer Options) par défaut. Vous ne pouvez pas afficher ces options à moins d'activer les options pour les développeurs(Developer Options) .

Pourquoi utiliser les paramètres de développeur ?(Why use developer settings?)
Les options de développement(Developer Options) contiennent de nombreuses fonctionnalités utiles. En utilisant les options de développement(Developer Options) ,
- Vous pouvez forcer n'importe quelle application à s'exécuter en mode écran partagé.
- Vous pouvez simuler votre emplacement.
- Vous pouvez surveiller l'utilisation du processeur(CPU Usage) sur votre écran.
- Vous pouvez activer les options de débogage USB pour établir un pont entre vos appareils Android(Android) et PC pour le débogage.
- Vous pouvez désactiver ou accélérer les animations sur votre téléphone.
- Vous pouvez également identifier les rapports de bogues.
Ce ne sont là que quelques-unes des fonctionnalités des options de développeur(Developer) , mais en réalité, il y a beaucoup plus de fonctionnalités à explorer.
Activer ou désactiver les options de (Options)développeur(Developer) sur un téléphone Android(Android Phone)
Alors, comment activer ou désactiver les options de (Options)développement(Developer) sur les téléphones Android ? C'est très simple. Laisse moi te montrer comment.
1. Activer les options de développement sur Android(1. Enable Developer Options on Android)
Pour activer le mode développeur(Developer Mode) sur votre téléphone,
1. Ouvrez Settings > About Phone.

2. Localisez le numéro de build(Build number) et appuyez dessus sept fois. (Sur certains appareils, vous devez accéder aux paramètres(Settings ) et choisir les informations sur le logiciel dans( Information in) le menu À propos du téléphone pour(About phone menu to) localiser le numéro de build). ( Build Number).) Sur certains appareils, le menu Informations sur le logiciel est nommé Infos sur le logiciel.(In some devices, the Software Information menu is named as Software info.)

3. Lorsque vous effectuez quelques tapotements, le système vous indique le nombre d'étapes qui vous séparent de devenir développeur. C'est-à-dire combien de tapotements supplémentaires vous devez faire pour activer les options du (Options)développeur(Developer) .
Remarque :(Note: ) La plupart des appareils nécessitent votre code PIN, schéma ou mot de passe de verrouillage d'écran pour activer les options pour les (Options)développeurs(Developer) . Cependant, certains appareils peuvent ne pas nécessiter ces détails.
4. Une fois que vous avez réussi les étapes ci-dessus, vous pouvez voir un message indiquant que vous disposez d' options de développement(Developer Options) sur votre appareil Android . Vous verrez soit un message du type «You are a developer!" ou " Le mode développeur a été activé(Developer mode has been enabled) ".
2. Désactiver les options de développement sur Android(2. Disable Developer Options on Android)
Si vous pensez que vous n'avez plus besoin des options de (Options)développement dans les (Developer) paramètres(Settings) de votre téléphone , vous pouvez désactiver les options de (Options)développement(Developer) . Vous pouvez désactiver ou masquer entièrement les options du (Options)développeur(Developer) . Pour ce faire, il existe différentes méthodes. Vous pouvez utiliser l'une des méthodes ci-dessous pour désactiver les options du (Options)développeur(Developer) .
un. Désactiver les options du développeur(a. Toggling off the Developer Options)
En utilisant cette méthode, vous pouvez désactiver ou désactiver les options du (Options)développeur(Developer) . Cependant, cela ne masque pas les options de (Options)développement des (Developer)paramètres(Settings) de votre téléphone . Procéder,
1. Ouvrez les Paramètres(Settings) de votre téléphone .
2. Appuyez sur et ouvrez Options pour les développeurs.(Developer Options.)
3. Vous verrez une bascule pour activer ou désactiver les options du (Options)développeur(Developer) .
4. Désactivez la bascule.

Génial! Vous avez désactivé avec succès les options de (Options)développement(Developer) sur votre téléphone Android(Android Phone) . Si vous souhaitez activer les options pour les (Options)développeurs(Developer) plus tard, vous pouvez réactiver la bascule.
b. Suppression des données d'application de l'application Paramètres(b. Deleting app data of the Settings app)
Si la méthode précédente n'a pas fonctionné pour vous, vous pouvez essayer cette méthode.
1. Ouvrez les paramètres de votre téléphone.(Settings.)
2. Faites défiler vers le bas et ouvrez "Applications". (“Apps”. )(Sur certains téléphones, vous pouvez voir les options comme Applications ou Gestionnaire(Application Manager) d'applications )
3. Choisissez l'option pour filtrer toutes les applications. (All apps. )Ensuite, recherchez l' application Paramètres(Settings ) .
4. Appuyez dessus pour l'ouvrir.
5. Appuyez sur " Effacer les données(Clear Data) " pour effacer les données de l'application et les données de cache de votre application Paramètres. (Sur certains appareils, l' option Effacer les données(Clear Data ) se trouve sous l' option Stockage(Storage) des paramètres de votre application. Illustré dans les captures d'écran)
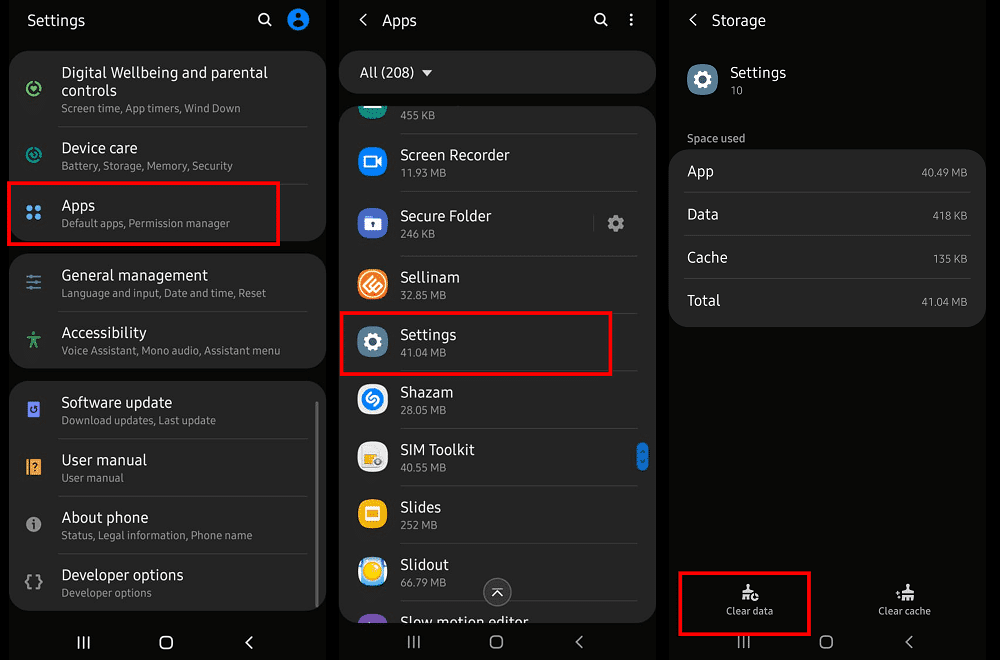
Fait! Vous avez réussi à masquer les options. S'il apparaît toujours dans vos paramètres, redémarrez(Reboot) votre smartphone. Vous ne verrez plus les Options pour les (Options)développeurs(Developer) .
c. Réinitialisation d'usine de votre téléphone(c. Factory Resetting your phone)
Si vous avez vraiment besoin de vous débarrasser des options de (Options)développement(Developer) pour qu'elles n'apparaissent pas dans les paramètres(Settings) de votre téléphone , vous pouvez réinitialiser votre téléphone aux paramètres d'usine(Factory Reset your phone) . Cela réinitialise totalement votre téléphone à la version d'usine(Factory Version) et, par conséquent, le mode développeur disparaît. Je vous recommande fortement de sauvegarder vos données avant d'effectuer cette réinitialisation.
Pour remettre votre téléphone en mode usine :
1. Ouvrez les paramètres de votre téléphone.(Settings.)
2. Ouvrez l' option Gestion générale .(General Management )
3. Choisissez Réinitialiser.(Reset.)
4. Sélectionnez "Réinitialisation des données d'usine".(“Factory data reset”.)

Dans certains appareils, vous devrez :
1. Ouvrez les paramètres de votre téléphone.(Settings.)
2. Choisissez Paramètres avancés(Advances Settings ) , puis Sauvegarder et réinitialiser.(Backup & Reset.)
3. Assurez-vous que vous avez choisi l'option de sauvegarde de vos données.
4. Sélectionnez ensuite "Réinitialisation des données d'usine".(“Factory data reset”.)

5. Continuez si une confirmation vous est demandée.
Dans les appareils OnePlus,
- Ouvrez les paramètres(Settings.) de votre téléphone .
- Choisissez « Système »(System” ) , puis sélectionnez Réinitialiser les options.(Reset Options.)
- Vous pouvez y trouver l' option Effacer toutes les données .(Erase all data )
- Continuez avec les options de réinitialisation d'usine de vos données.
Vous devrez attendre un moment jusqu'à ce que le processus se termine. Après avoir redémarré votre appareil, les options pour les développeurs(Developer Options) n'apparaîtront pas.
J'espère qu'en utilisant les méthodes ci-dessus, vous avez pu activer ou désactiver les options de développement sur un téléphone Android. ( Enable or Disable Developer Options on Android Phone.)Il est recommandé de ne pas jouer avec les options du développeur si vous ne savez pas ce que c'est. Tout(First) d'abord , ayez une bonne connaissance des options de développement,(proper knowledge about the developer options) puis vous seul devez activer ou désactiver les options de développement sur votre téléphone. Une mauvaise utilisation(Misuse) des options de (Options)développement(Developer) peut entraîner des conséquences négatives. Par conséquent(Hence) , vous devez les utiliser correctement. N'oubliez pas non plus que les options varient selon les appareils.
Recommandé:(Recommended:)
- Correction d'une erreur d'authentification WiFi(Fix WiFi Authentication Error)
- 3 façons de se déconnecter de Facebook Messenger(3 Ways to log out of Facebook Messenger)
Avez(Have) -vous une suggestion pour nous? Commentez vos suggestions et faites-le moi savoir. Mentionnez également quelle méthode a fonctionné pour vous et pourquoi avez-vous préféré cette méthode. Je suis toujours prêt à répondre à vos questions. Alors, n'hésitez pas à me contacter.
Related posts
Windows 10 PC NON Recognizing ou Connexion à Android Phone
Best IP Camera apps pour Windows 10 PC and Android Phone
Comment passer de Windows Phone à Android Phone
Comment Redimensionner Keyboard sur Android Phone
Comment View Desktop Version de Facebook sur Android Phone
Désactiver Emergency or Amber Alerts sur Android Phone
Comment enregistrer Slow-motion Videos sur Any Android Phone?
Comment débloquer un Phone Number sur Android
Comment stabiliser des vidéos sur un téléphone Android
7 façons de prendre Screenshot sur Android Phone
Comment faire pour enregistrer Photos Pour SD Card sur Android Phone
Comment libérer de la mémoire interne sur un téléphone Android
Comment utiliser votre téléphone Android comme point d'accès
Comment contourner la vérification de compte Google sur un téléphone Android
4 Ways à Save GIFs sur Android Phone
Comment exécuter deux comptes Snapchat sur un Android Phone?
3 Ways pour trouver votre Android Phone perdue
5 Ways à Access Blocked Sites Internet sur Android Phone
Correction de l'écran tactile qui ne répond pas sur le téléphone Android
Comment stimuler Internet Speed sur Your Android Phone
