Correction des erreurs d'exécution AppModel 65, 69 et 79
Les erreurs d'exécution(Runtime errors) se produisent au moment de l'exécution d'une application ou d'un logiciel. Selon la cause, il existe plusieurs types d'erreurs d'exécution. Ces erreurs gèlent ou plantent un programme. Parfois, une erreur d'exécution plante le système. Après avoir reçu une erreur d'exécution, vous pouvez afficher ses détails dans l'Observateur d' événements Windows(Windows Event Viewer) . Nous avons vu comment corriger les erreurs d' exécution AppModel 57, 87, 490, 21(AppModel Runtime Errors 57, 87, 490, 21) , etc. - Maintenant, dans cet article, nous décrirons les solutions possibles pour les erreurs d' exécution AppModel 65, 69 et 79(AppModel Runtime errors 65, 69, and 79) .

Correction de l'erreur d'exécution AppModel 65
De nombreux utilisateurs ont signalé avoir reçu l'erreur d' exécution (Runtime)Event ID 65 lors de l'exécution de programmes accélérés en 3D comme des jeux. Si vous rencontrez le même problème sur votre système, les solutions suivantes peuvent vous aider :
- Exécutez l'outil de dépannage de l'application Windows.
- Réinstallez les fichiers d'exécution.
- Désactiver l'optimisation plein écran pour les jeux.
- Désactivez l'assistance à la mise au point.
1] Exécutez l'outil de dépannage de l'application Windows
Windows App Troubleshooter est un outil intégré à Windows. L'exécution de cet outil peut vous aider à résoudre l'erreur. Pour l'exécuter, accédez à Settings > Update & Security > Troubleshoot . Maintenant, cliquez sur les dépanneurs supplémentaires(Additional troubleshooters) sur le côté droit. Faites défiler(Scroll) vers le bas et cliquez sur Applications du Windows Store(Windows Store Apps) , puis cliquez sur Exécuter l'utilitaire de résolution des problèmes(Run the troubleshooter) .
2] Réinstallez les fichiers d'exécution
Parfois, vous pouvez obtenir cette erreur en raison de bibliothèques Visual C++Dans ce cas, la réinstallation des fichiers d'exécution peut aider. Suivez les étapes suivantes :
- Lancez le Panneau de configuration et accédez à Programs and Features > Uninstall a program .
- Faites défiler(Scroll) la liste et désinstallez les packages Microsoft Visual C++ Redistributable
- Visitez microsoft.com et téléchargez les derniers packages Visual C++ et installez-les.
- Après avoir installé les bibliothèques, redémarrez votre système.
Cela a-t-il aidé ?
3] Désactiver(Disable) l'optimisation plein écran pour les jeux
Certains utilisateurs ont signalé que la désactivation de la fonction d'optimisation plein écran dans les jeux les avait aidés à corriger l'erreur.
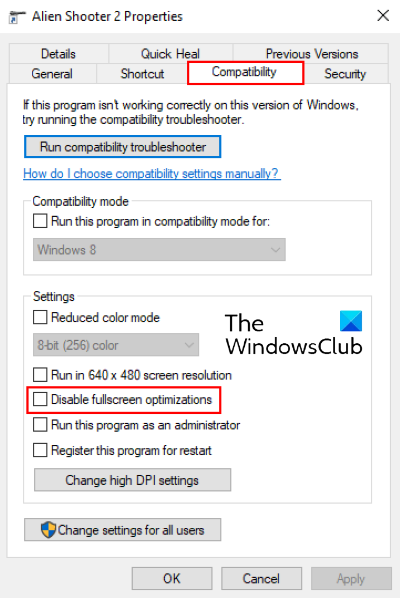
Pour désactiver cette fonctionnalité, suivez les instructions ci-dessous :
- Faites un clic droit(Right-click) sur le fichier exécutable ( .exe ) du jeu et sélectionnez Propriétés(Properties) .
- Sous l' onglet Compatibilité(Compatibility) , vous trouverez l' option Désactiver les optimisations plein écran .(Disable fullscreen optimizations)
- Décochez la case, cliquez sur Appliquer(Apply) , puis sur OK pour enregistrer les paramètres.
Lire(Read) : Désactiver les erreurs de script et les messages d'erreur d'exécution dans Windows .
4] Désactivez l'assistance à la mise au point
Selon certains utilisateurs, le problème a été résolu lorsqu'ils ont désactivé l' assistant de mise au point sur (Focus)Windows 10 . Si vous avez activé cette fonctionnalité, envisagez de la désactiver et voyez si cela vous aide.
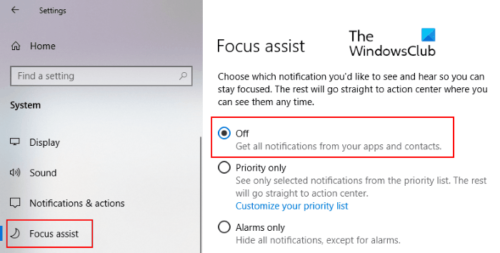
Vous pouvez le désactiver directement depuis le panneau Notifications . Cliquez(Click) sur l' icône Notifications dans le coin droit de la barre des tâches et cliquez sur l' icône d'assistance à la mise au point(Focus) pour la désactiver. Alternativement, vous pouvez également le désactiver à partir de l' application Paramètres(Settings) . Accédez à Settings > System > Focus assist et cliquez sur le bouton radio Désactivé.
Correction de l'erreur d'exécution AppModel 69
Parfois, des packages d'applications corrompus déclenchent l' erreur AppModel Runtime 69. Cela se produit généralement lorsque le processus d'installation ou de mise à jour d'une application se termine probablement en raison d'une panne de courant soudaine. Cette erreur est associée à certaines applications spécifiques ou à Microsoft Store . Si vous obtenez cette erreur sur votre ordinateur, les solutions suivantes peuvent vous aider :
- Exécutez l' outil de dépannage des applications du Windows Store(Windows Store Apps Troubleshooter) .
- Réinitialisez le magasin Windows.
- Supprimez les applications semi-mises à jour ou semi-installées et réinstallez-les.
1] Exécutez(Run) l' outil de dépannage des applications du Windows Store(Windows Store Apps Troubleshooter)
Les étapes pour exécuter l' outil de dépannage des applications du Windows Store(Windows Store Apps Troubleshooter) sont décrites plus haut dans cet article. Suivez ces étapes et voyez si cela aide.
2] Réinitialiser le Windows Store
Parfois, l'erreur Event ID 69 AppModel Runtime se produit en raison du composant (AppModel Runtime)Windows Store corrompu . Dans ce cas, la réinitialisation du magasin peut aider. Pour ce faire, appuyez sur les touches Windows + R de votre clavier pour lancer la boîte de dialogue Exécuter . (Run)Tapez wsreset.exe ici et appuyez sur Entrée(Enter) . N'ayez(Don) pas peur de réinitialiser le Windows Store , car il ne supprimera aucune de vos données d'application.
Lire(Read) : Comment corriger l'erreur d'exécution 217 sur Windows 10(How to fix Runtime Error 217 on Windows 10) .
3] Supprimez(Remove) les applications semi-mises à jour ou semi-installées et réinstallez-les
L'arrêt du processus d'installation ou de mise à jour d'une application peut la corrompre. Dans ce cas, l'utilisateur peut obtenir une erreur AppModel Runtime 69 lors du lancement de cette application spécifique. Suivez la procédure ci-dessous pour vous débarrasser de cette erreur :
- Prenez possession du dossier WindowsApps(Take ownership of the WindowsApps folder) . Vous trouverez ce dossier à l'
C:\Program Files\WindowsAppsemplacement. - Maintenant, ouvrez le dossier WindowsApps et recherchez le nom du dossier de l'application à l'origine du problème. Par exemple, le dossier de l' application People est créé sous le nom Microsoft.People .
- Exécutez PowerShell(Run PowerShell) en tant qu'administrateur, tapez la commande suivante et appuyez sur Entrée(Enter) .
get-appxpackage *Microsoft.People* | remove-appxpackage
Dans la commande ci-dessus, remplacez la chaîne « Microsoft.People » par le nom de l'application ou la chaîne à l'origine du problème. Redémarrez votre ordinateur. Après le redémarrage, visitez le Microsoft Store et réinstallez l'application particulière.
Lorsque vous avez terminé, rendez la propriété du dossier MicrosoftApps à TrustedInstaller .
Correction de l'erreur d'exécution AppModel 79
La cause de l' erreur AppModel Runtime 79 est des fichiers système corrompus ou des composants d'application manquants/cassés. Les solutions suivantes peuvent vous aider à corriger cette erreur :
- Exécutez l'analyse SFC et DISM.
- Exécutez une commande dans Windows PowerShell .
1] Exécutez l'analyse SFC et DISM
SFC ( System File Checker ) est un utilitaire qui analyse et répare les fichiers corrompus du système. Ouvrez l' invite de commande(Command Prompt) en tant qu'administrateur, tapez sfc /scannowet appuyez sur Entrée(Enter) . Vous devez attendre que la numérisation soit terminée. Si l' analyse SFC ne résout pas le problème, ouvrez à nouveau l' invite de commande(Command Prompt) en tant qu'administrateur, collez la commande suivante et appuyez sur Entrée(Enter) :
dism /online /cleanup-image /restorehealth
2 ] Exécuter(] Execute) une commande dans Windows PowerShell
Lancez Windows PowerShell en tant qu'administrateur, collez la commande suivante et appuyez sur Entrée :
ExecutionPolicy Unrestricted -Command "& {$manifest = (Get-AppxPackage Microsoft.Windows.Photos).InstallLocation + '\AppxManifest.xml' ; Add-AppxPackage -DisableDevelopmentMode -Register $manifest}"
Dans la commande ci-dessus, vous devez remplacer la chaîne « Microsoft.Windows.Photos » par votre application cassée(Broken) . Nous avons écrit cette chaîne ici juste pour un exemple. Disons que si l'application cassée est People , vous devez taper « Microsoft.People ». Comment pourriez-vous le savoir ? Visitez le chemin suivant sur votre ordinateur et recherchez le nom de votre application cassée :
C:\Users\username\AppData\Local\Packages
C'est tout. Nous espérons que cet article vous a aidé à résoudre le problème.
Article connexe(Related post) : Correction de l'erreur d'exécution .NET 1026, code d'exception c00000fd(Fix .NET Runtime Error 1026, Exception code c00000fd) .
Related posts
Fix AppModel Runtime Errors 57, 87, 490, etc. sur Windows 10
Fix Logitech Setpoint Runtime error sur Windows 10
Fix Runtime error R6025 Pure Virtual Function Call
Fix Runtime Error R6034 dans Windows 11/10
Fix atibtmon.exe Runtime Error lors de la déconnexion AC power cordon
Runtime error 429, ActiveX component Impossible de créer un objet
Fix Hard Drive Problème non installé sur Windows 10
Fix Exception Processing Message Paramètres inattendus System Error
Fix Problem Event Name BEX64 dans Windows 10
Troubleshoot OneNote Problèmes, erreurs et problèmes dans Windows 11/10
Fix Pas assez de stockage est disponible pour traiter ce command error
Fix PXE-E61, Media test Échec, check cable boot error sur Windows 10
Fix OOBEKEYBOARD, OOBELOCAL, OOBEREGION Erreurs sur Windows
Fix Explorer.exe application Erreur sur Windows 11/10
Fix Microsoft Office Error Code 0x426-0x0
Fix Ca n't atteindre le VPN Server error sur PIA sur Windows 11
Fix Il n'y a pas de disques fixes pour montrer Diskpart error
Fix Upgrade Errors 0xC190020c, 0xc190020D, 0xc190020E, 0xc190020F
Fix Windows Upgrade Error 0xC1900101-0x4000D
Fix Smart Check Passé, Short DST Erreur échec sur HP computer
