Comment transférer des photos de Google Photos vers un autre compte
Dans cet article, nous vous montrons comment vous pouvez déplacer des albums ou transférer des photos d'un Google Photos vers un autre compte Google en créant une bibliothèque partagée(Shared Library) ou en utilisant Google Takeout . Bien que cet article soit destiné aux utilisateurs de l'interface Web de Google Photos , vous pouvez suivre les mêmes étapes sur mobile, car vous trouverez également toutes ces options dans l'interface utilisateur mise à jour.
Google Photos permet aux utilisateurs de stocker et de partager des images avec n'importe qui. Peu importe que vous ayez dix ou mille photos, vous pouvez les télécharger et les stocker afin de pouvoir les ouvrir à partir de n'importe quel appareil depuis n'importe où dans le monde.
Comment transférer Google Photos vers un autre compte
Pour transférer des photos de Google Photos vers un autre compte, vous pouvez utiliser l'une des méthodes suivantes :
- Utilisez le programme Google Takeout.
- Ajoutez un partenaire pour créer une bibliothèque partagée(Shared Library) .
1] Utilisez le programme Google Takeout
Google Takeout est un programme gratuit et simple qui aide les utilisateurs à télécharger les données que vous avez partagées avec Google(download data that you shared with Google) . Que vous souhaitiez sauvegarder Gmail(backup Gmail) ou Google Photos , vous pouvez télécharger les deux à l'aide de Google Takeout .
Pour commencer, vous devez visiter le site Web officiel takeout.google.com et vous connecter à votre compte. Ce compte doit être le même que celui que vous avez utilisé pour accéder à Google Photos .
Maintenant, cliquez sur le bouton Tout désélectionner(Deselect all ) , recherchez Google Photos et cochez la case correspondante.
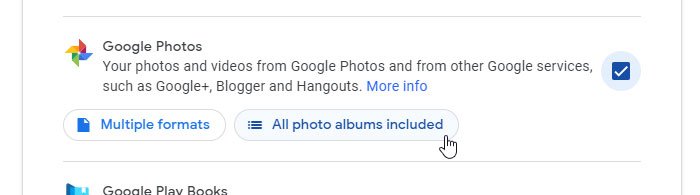
Cliquez également sur le bouton Tous les albums photo inclus(All photo albums included) .
Maintenant, faites défiler vers le bas et cliquez sur le bouton Étape suivante(Next step ) . Il vous demandera de sélectionner un mode de livraison. Vous pouvez sélectionner l'option Envoyer le lien(Send download link via email) de téléchargement par e-mail dans la liste déroulante.
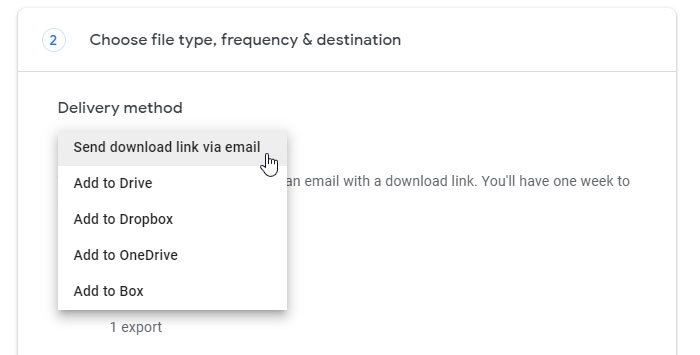
Ensuite, choisissez Exporter une fois(Export once ) dans l' option Fréquence et sélectionnez (Frequency).zip dans Type et taille de fichier(File type & size) .
Enfin, cliquez sur le bouton Créer une exportation(Create export ) .
Cela peut prendre quelques instants. Cependant, vous recevrez une notification par e-mail. Si tel est le cas, cliquez sur le lien et téléchargez le fichier .zip.
Après avoir téléchargé le fichier, décompressez-le et conservez toutes les images au même endroit.
Maintenant, ouvrez le site Web officiel photos.google.com et connectez-vous au nouveau compte.
Ici, vous pouvez trouver une icône de téléchargement sur laquelle vous devez cliquer et sélectionner Ordinateur(Computer) .
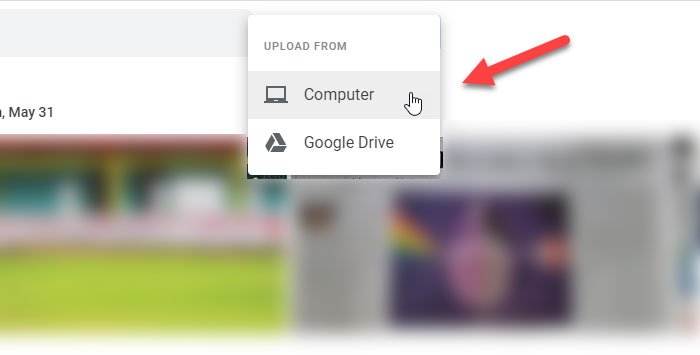
Ensuite, sélectionnez les images que vous souhaitez télécharger. Cela peut prendre quelques minutes car cela dépend du nombre de photos et de la vitesse de votre connexion Internet.
2] Ajouter(Add) un partenaire pour créer une bibliothèque partagée(Shared Library)
Google Photos permet aux utilisateurs d'ajouter un partenaire afin que vous puissiez partager des images et des vidéos avec quelqu'un. Dans ce cas, vous pouvez envoyer une invitation à votre nouveau compte afin que vous puissiez accéder à toutes les images existantes en utilisant le nouveau.
Pour commencer, ouvrez le site Web officiel de Google Photos et connectez-vous à votre ancien compte. Après cela, cliquez sur l'icône hamburger (trois lignes horizontales) et sélectionnez Paramètres(Settings) .
Maintenant, cliquez sur l' option Bibliothèques partagées , cliquez sur le bouton (Shared libraries)Démarrer(get started ) , tapez la nouvelle adresse e-mail et cliquez sur le bouton Suivant(Next ) .
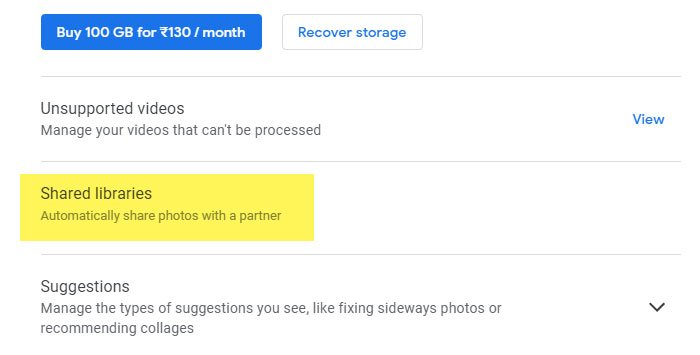
Vous devriez recevoir une invitation à votre nouvelle adresse e-mail. Ouvrez l'e-mail et cliquez sur le bouton Ouvrir Google Photos(Open Google Photos) .
Ensuite, il devrait vous demander d'accéder à l'invitation. Vous devez cliquer sur le bouton Accepter(Accept ) pour l'accepter afin que vous puissiez trouver toutes les photos dans votre nouveau compte.
Une fois que vous avez fait cela, vous pouvez voir toutes les photos et vidéos de votre ancien compte. Vous pouvez ouvrir n'importe quoi et cliquer sur le bouton Enregistrer(Save ) dans le fichier de votre nouveau compte.
C'est ça!
Cela pourrait également vous intéresser : (This might interest you, too:) comment transférer la propriété de fichiers et de dossiers dans Google Drive.(How to transfer ownership of files and folders in Google Drive.)
Related posts
Les meilleures alternatives Google Photos pour stocker des photos et des vidéos en ligne
Comment en vrac Supprimer tout votre Google Photos
Comment synchroniser Google Drive and Google Photos
Meilleurs conseils et astuces Google Photos pour éditer des images sur le Web
Comment récupérer ou obtenir plus de stockage sur Google Photos
16 trucs et astuces faciles et amusants pour Google Photos
Comment créer un Movie dans Google Photos online
Comment réparer les erreurs File Download sur Google Chrome browser
Anna Assistant est un voice assistant parfait pour Google Chrome
Les meilleures alternatives Google Bookmarks vous voulez jeter un oeil à
Télécharger toutes les photos et vidéos de Google Photos
Comment Destroy Profile sur Browser Close dans Google Chrome
Les dernières fonctionnalités Google Photos app pour iOS and Android
Fix Google Photos Ne pas télécharger des photos sur Android
Comment appliquer Google SafeSearch dans Microsoft Edge dans Windows 10
Comment ajouter et utiliser plusieurs Time Zones dans Google Calendar
Comment retirer de Google FLoC (Privacy Sandbox) dans Chrome
Comment utiliser Google Photos App
Comment ajouter des visages connus à Google Photos pour une recherche facile
Comment télécharger des photos de Mac vers Google Photos
