Comment exécuter l'invite de commande en tant qu'administrateur dans Windows 11/10
Une petite astuce sur la façon d'exécuter votre invite de commande en tant qu'administrateur ou, en d'autres termes, d'ouvrir une invite de commande élevée, sous Windows 11/10/8/7 . Nous avons vu comment lancer Command Prompt , et réaliser de nombreuses tâches. Mais certaines tâches nécessitaient des privilèges élevés pour être exécutées. Dans de tels cas, vous devez ouvrir une fenêtre d'invite de commande élevée. Voyons donc comment lancer, exécuter ou ouvrir l'invite de commande(Command Prompt) en tant qu'administrateur ou un CMD élevé avec des privilèges et des droits d'administrateur dans Windows 11/10/8/7 .
Comment exécuter l'invite de commande(Command Prompt) en tant qu'administrateur(Administrator) dans Windows 11/10
Pour exécuter l'invite de commande(Command Prompt) en tant qu'administrateur dans Windows 11/10 , suivez ces étapes :
- Recherchez cmd dans la zone de recherche de la barre des tâches.
- Assurez(Make) -vous que le résultat de l' invite de commande(Command Prompt) est sélectionné.
- Cliquez sur l' option Exécuter en tant qu'administrateur .(Run as administrator )
- Cliquez sur le bouton Oui (Yes ) dans l'invite UAC.
Pour en savoir plus sur ces étapes, continuez à lire.
Dans un premier temps, vous devez rechercher cmd dans la zone de recherche de la barre des tâches(Taskbar) et vous assurer que le résultat de l' invite de commande(Command Prompt) est sélectionné ou mis en surbrillance.
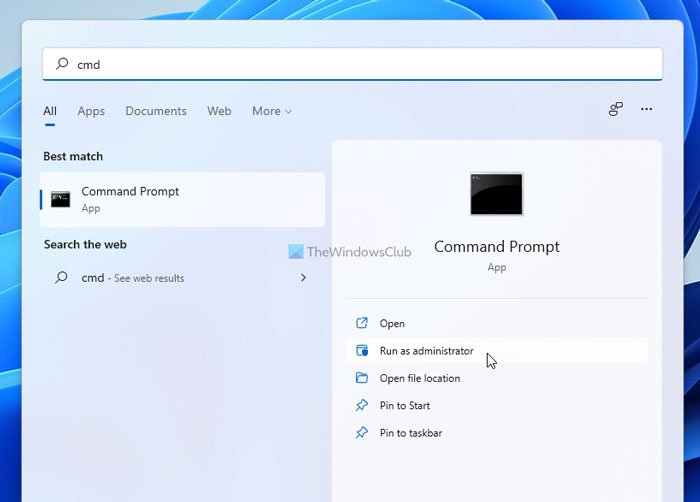
Si tel est le cas, cliquez sur l' option Exécuter en tant qu'administrateur . (Run as administrator )Si votre ordinateur affiche l' invite UAC , cliquez sur l' option Oui pour rechercher (Yes )l'invite de commande(Command Prompt) en tant qu'administrateur.
Cependant, si vous utilisez Windows 10 ou Windows 8 , vous n'aurez peut-être pas à suivre cette méthode susmentionnée. Sous Windows 10/8 , vous pouvez ouvrir une invite de commande(Command Prompt) élevée à partir du menu Win+X
Sous Windows 10 et Windows 8 , suivez ces étapes :
Placez le curseur dans le coin inférieur gauche et cliquez avec le bouton droit pour ouvrir le menu WinX . Sélectionnez Invite de commandes(Select Command Prompt) ( Admin ) pour ouvrir une invite de commandes avec élévation de privilèges.

Vous voyez donc que les choses ont été simplifiées dans Windows 10/8.1 .
Sous Windows 7 , suivez ces étapes :
- Tapez cmd dans Démarrer la recherche.
- Dans les résultats, vous verrez 'cmd'.
- Cliquez dessus avec le bouton droit de la souris et dans le menu contextuel, sélectionnez Exécuter en tant qu'administrateur(Run as Administrator) .

CONSEIL(TIP) : Ce message vous aidera si vous ne pouvez pas exécuter l'invite de commande en tant qu'administrateur(can’t run Command Prompt as administrator) .
Autres façons d'ouvrir une invite de commande élevée :
Il existe d'autres façons d'ouvrir une invite de commande(Command Prompt) élevée dans Windows 11/10 . Certains des moyens sont:
- Press Ctrl+Shift+Esc pour ouvrir le Gestionnaire(Task Manager) des tâches . Cliquez(Click) sur le menu Fichier (File)> Run une nouvelle tâche. Pour ouvrir une fenêtre d'invite de commande, tapez cmd . N'oubliez pas de cocher la case Créer cette tâche avec des privilèges administratifs(Create this task with administrative privileges) . Appuyez ensuite sur Entrée.
- Vous pouvez également ouvrir une invite de commande élevée à partir du gestionnaire de tâches à l'aide de la touche CTRL .
- Ou ouvrez simplement le menu Démarrer ou l'écran(simply open the Start Menu or Start Screen) de démarrage et commencez à taper la ligne de commande(command line) . Ensuite, maintenez les touches Maj et Ctrl enfoncées(Shift and Ctrl) , puis appuyez sur Entrée(Enter) pour ouvrir la ligne de commande dans une invite de commande élevée.
- Ouvrir une invite de commande élevée à l'aide de CMD
- Exécutez les commandes à partir de la zone de recherche de démarrage de Windows en tant qu'administrateur(Run Commands from Windows Start Search Box as an Administrator)
- Comment toujours exécuter l'invite de commande en tant qu'administrateur(How to always run Command Prompt as Administrator)
- Exécutez les commandes de la barre d'adresse de l'explorateur .
Comment forcer l'invite de commande(Command Prompt) à s'exécuter en tant qu'administrateur ?
Vous pouvez utiliser le raccourci clavier pour forcer l'invite de commande(Command Prompt) à s'exécuter en tant qu'administrateur. Pour cela, vous devez rechercher cmd dans la zone de recherche de la barre des tâches(Taskbar) et appuyer simultanément sur le bouton Ctrl+Shit+Enter
Comment ouvrir l'invite de commande(Command Prompt) dans Windows 11 ?
Bien que Microsoft ait supprimé l'invite(Command Prompt) de commande du menu Win+XWindows 11 , vous pouvez utiliser la zone de recherche de la barre des tâches(Taskbar) pour ouvrir l'invite de commande(Command Prompt) sur votre ordinateur. Vous devez rechercher fox cmd et appuyer sur le bouton Entrée . (Enter )Il ouvrira l'invite de commande(Command Prompt) sur votre PC. Alternativement, vous pouvez ouvrir Windows Terminal pour effectuer le même travail.
Comment exécuter cmd en tant qu'administrateur en utilisateur standard ?
Pour exécuter cmd ou Invite de commandes(Command Prompt) en tant qu'administrateur en utilisateur standard , vous devez suivre les étapes mentionnées ci-dessus. En d'autres termes, vous devez rechercher cmd dans la zone de recherche de la barre des tâches(Taskbar) , cliquer sur l' option Exécuter en tant qu'administrateur , puis sur l'option (Run as administrator )Oui(Yes ) .
Now see how to open an elevated PowerShell prompt in Windows 11/10.
Related posts
Comment désinstaller un programme en utilisant Command Prompt dans Windows 10
Liste de CMD or Command Prompt keyboard shortcuts à Windows 11/10
Comment mettre à jour les pilotes en utilisant Command Prompt dans Windows 10
Comment ouvrir Command Prompt dans un dossier en Windows 10
Perform Arithmetic Opérations en Command Prompt sur Windows 10
Comment tuer un processus utilisant Command Line dans Windows 10
Activer ou désactiver Legacy Console pour Command Prompt and PowerShell dans Windows 10
Replace PowerShell avec Command Prompt dans Context Menu à Windows 10
Comment réinitialiser les paramètres PowerShell and Command Prompt aux paramètres par défaut
Comment Access Denied Restricted Folder dans Windows 10
Access FTP Server en utilisant Command Prompt dans Windows 10
Effacer Clipboard en utilisant Command Prompt or Shortcut
Delete A Folder or File en utilisant Command Prompt (CMD)
Comment créer Administrator Account local Windows 10
Comment vérifier si un processus est en cours d'exécution comme Administrator dans Windows 10
Comment compter les fichiers dans un dossier à l'aide de PowerShell, CMD ou de l'explorateur de fichiers
Remove virus à partir de USB Flash Drive en utilisant Command Prompt or Batch File
Find File and Folder Ownership information en utilisant Command Prompt
Comment allumer Auto Complete dans Windows Command Prompt
Find Windows 10 Product Key en utilisant Command Prompt or PowerShell
