PC Windows 10 ne reconnaissant pas ou ne se connectant pas au téléphone Android
Parfois, lorsque vous connectez votre téléphone Android à votre PC (Android)Windows 10 , la connexion est transparente et le transfert de fichiers n'est qu'à un clic. Cela permet à l'appareil de se charger pendant que vous transférez du PC au smartphone ou vice versa. D'autres fois, il peut y avoir un problème, Windows 10 ne reconnaîtra pas ou ne connectera pas le téléphone Android . Il existe un logiciel tiers qui pourrait résoudre ce problème en fonction de la cause. Mais si vous êtes comme moi, vous n'aimez pas forcément installer des logiciels tiers, il existe un autre moyen d'établir la connexion.
Le PC Windows ne reconnaît pas ou ne se connecte pas au téléphone Android
Si votre PC Windows 10 ne détecte pas, ne reconnaît pas ou ne se connecte pas à votre téléphone Android , voici quelques suggestions qui résoudront le problème pour vous. Les étapes 1 à 3 sont effectuées pour établir que le câble fonctionne et que le téléphone et le PC ont le câble correctement branché avant de tenter d'effectuer la procédure de reconnexion à l'étape 4 mentionnée ci-dessous :
- Vérifiez que le câble n'est pas endommagé
- Écoutez pour vous assurer que le téléphone ne se connecte pas et ne se reconnecte pas
- Assurez(Make) -vous que le câble est bien connecté au téléphone(Phone) et au PC
- Suivez ces étapes simples pour rendre Windows
- Un petit plus
Entrons plus en détail ci-dessous.
La connexion entre le PC et le téléphone Android via un câble USB est tout à fait vitale. Nous dépendons de cette connexion pour charger et transférer des fichiers. En cas de problème avec cette connexion, cela pourrait être très problématique, cela pourrait signifier que des fichiers importants ne peuvent pas être envoyés du PC au téléphone Android ou vice versa. Si vous avez ce problème, voici quelques choses à faire, la solution ne nécessitera pas l'installation d'un logiciel tiers.
1] Vérifiez(Check) que le câble n'est pas endommagé
Les deux points les plus courants sur un USB/Data à endommager sont les parties que nous appelons le cou. Ce sont les plus proches des points qui se connectent au PC ou au téléphone. Assurez-vous qu'il n'y a pas de gonflement, de bosses ou de fils exposés ; Si l'un d'entre eux est trouvé, jetez le câble car cela pourrait être dangereux pour le téléphone et le PC. Si le câble n'est pas endommagé, essayez l'étape suivante
2] Look/Listen pour vous assurer que le téléphone ne se déconnecte pas et ne se reconnecte pas automatiquement.
Choisissez toujours d'activer le son de connexion de charge sur le téléphone afin qu'il émette un son lorsqu'il est connecté à un chargeur s'il n'a pas de voyant LED(LED) . Si le son/le voyant(LED) de charge continue de s'allumer et de s'éteindre rapidement, il se peut qu'il y ait un problème avec le câble ou le téléphone. S'il y a un son de charge ou une LED , alors il y a une connexion stable. Cependant, si tous ceux-ci sont activés mais que la capacité de transfert de fichiers est désactivée, cela signifie que vous devez suivre la solution de l'étape 4.
3] Assurez(Make) -vous que le câble est bien connecté au téléphone et au PC
Un problème simple mais négligé pourrait être que l'extrémité du câble n'est pas correctement branchée sur le PC ou le téléphone, il suffit donc d'appuyer fermement et de réessayer. Si cela ne fonctionne pas, cela peut signifier que le câble est défectueux ou que le connecteur à l'extrémité n'établit pas de connexion. Si le téléphone est en charge mais que le PC ne le récupère pas pour effectuer le transfert de fichiers, suivez les étapes de connexion ci-dessous.
4] Suivez ces étapes simples pour établir la connexion
Donc, vous avez tout essayé et cela a échoué, voici une chose à essayer qui devrait vous aider.
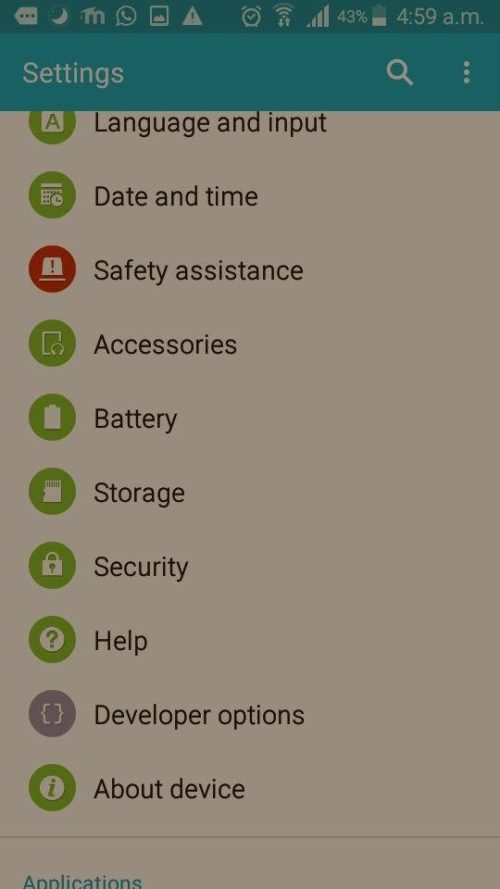
Accédez à Paramètres(Settings) , puis faites défiler jusqu'aux options du développeur(developer options, t) , puis faites défiler jusqu'à la configuration USB , puis choisissez l'option souhaitée :
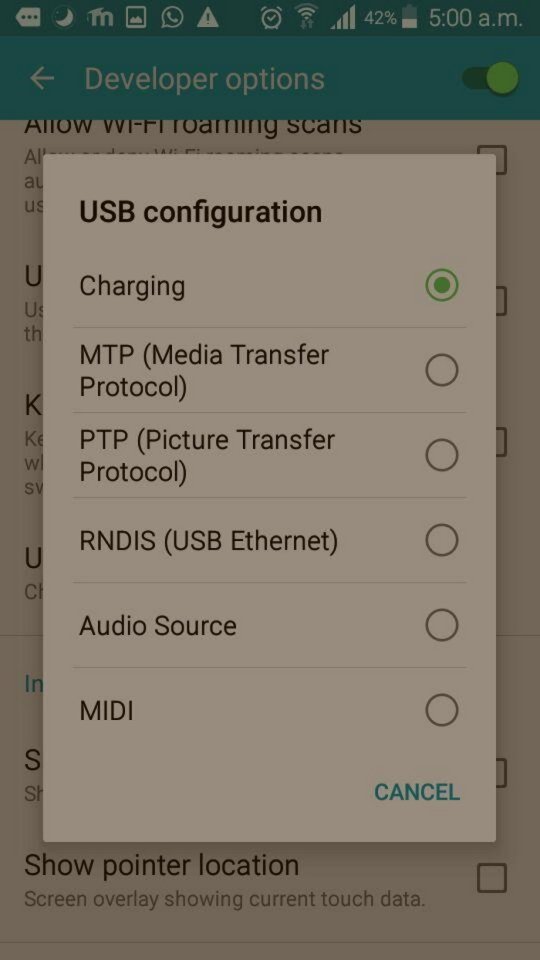
- MPT (protocole de transfert multimédia) ou
- PTP (protocole de transfert d'image) ou
- RNDIS (Ethernet USB) ou
- Source audio ou
- MIDI.
5] Un petit plus
Si vous allez dans les paramètres et que vous ne trouvez pas d'options de développement, ne désespérez pas, certains fabricants ne l'activent pas par défaut. Vous pouvez simplement accéder aux paramètres de votre téléphone et trouver votre numéro de build et appuyez dessus sept (7) fois, ce qui activera les options du développeur. (developer options. )Vous pouvez ensuite l'éteindre une fois que vous avez terminé si vous ne voulez pas le garder, en cochant ou en changeant simplement l'option/le bouton en haut de l' écran des options du développeur(developer options) .
Lorsque votre téléphone ne parvient pas à se connecter à un PC Windows 10 , il est généralement facturé uniquement dans les options de développement( developer options) . Dans cette option, il n'envoie ni ne reçoit aucune information, il ne facturera que. Ce n'est pas nécessairement une mauvaise chose; cela pourrait protéger vos informations si vous branchez votre téléphone pour le recharger sur d'autres PC ou appareils qui ne vous appartiennent pas. Cela protégera votre téléphone contre le vol de vos données ou contre la transmission de virus.
La méthode utilisée pour que Windows 10 PC reconnaisse et se connecte aux téléphones Android est la meilleure pour les personnes qui préfèrent ne pas installer de logiciel tiers. Cette méthode fonctionnera s'il n'y a pas de problèmes physiques avec le PC Windows 10 , le câble (Windows 10)USB ou le téléphone Android(Android Phone) .
Related posts
Best IP Camera apps pour Windows 10 PC and Android Phone
Comment passer de Windows Phone à Android Phone
Comment Redimensionner Keyboard sur Android Phone
Comment View Desktop Version de Facebook sur Android Phone
5 Ways à Access Blocked Sites Internet sur Android Phone
Comment stabiliser des vidéos sur un téléphone Android
7 Best Apps à Control Android Phone à distance de votre PC
10 façons d'augmenter le volume des appels sur un téléphone Android
Comment changer App Icons sur Android Phone
8 Ways pour fixer Wi-Fi ne sera pas Turn sur Android Phone
22 Best Speech à Text Applications pour Android Phone
7 façons de prendre Screenshot sur Android Phone
Comment bloquer des numéros privés sur un téléphone Android
Comment rooter un téléphone Android
Comment exécuter deux comptes Snapchat sur un Android Phone?
Désactiver Emergency or Amber Alerts sur Android Phone
Fix Unable à Download Apps sur Your Android Phone
Comment enregistrer Slow-motion Videos sur Any Android Phone?
Fix Ghost Touch problem sur Android Phone
Comment transformer votre Phone en Microphone pour PC
