Comment transférer des fichiers de la caméra GoPro vers Windows 11/10
GoPro est un appareil photo populaire pour la photographie d'aventure. Il est en vogue parmi les aventuriers, les surfeurs et les athlètes en raison de son design compact et élégant. C'est l'un des équipements les plus utilisés dans le secteur des petites caméras pour ses caméras HD de haute qualité. Dans cet article, nous vous expliquerons comment connecter une GoPro à votre ordinateur et transférer des fichiers de la caméra GoPro(transfer files from GoPro camera) vers Windows 11/10.

Bien que GoPro soit la quintessence de la photographie d'action(action photography) , elle est aujourd'hui utilisée même par les utilisateurs occasionnels et les blogueurs. La qualité des vidéos, des vidéos et des fonctionnalités générales est proche d'une caméra de production. Il est possible de monter la caméra GoPro dans tous les scénarios impossibles. Cela le rend incroyablement pratique pour la photographie d'aventure.
Pour importer toutes les vidéos et photos GoPro , il vous suffit d'installer l' application GoPro et de connecter votre caméra à l'ordinateur. L'application importe automatiquement vos vidéos et photos afin que vous puissiez rapidement consulter le contenu.
Lecture recommandée : (Recommended read:) Meilleur logiciel de montage GoPro.(Best GoPro editing software.)
Transférer des fichiers de GoPro vers Windows 11/10
- Lancez l' application GoPro (Quick)(GoPro App(Quick)) sur votre appareil et créez un compte gratuit pour accéder à l'application où que vous soyez.
- Connectez votre caméra GoPro au bureau (GoPro)Windows à l'aide du câble USB .
- Allumez la caméra et l' application GoPro détectera automatiquement votre appareil.
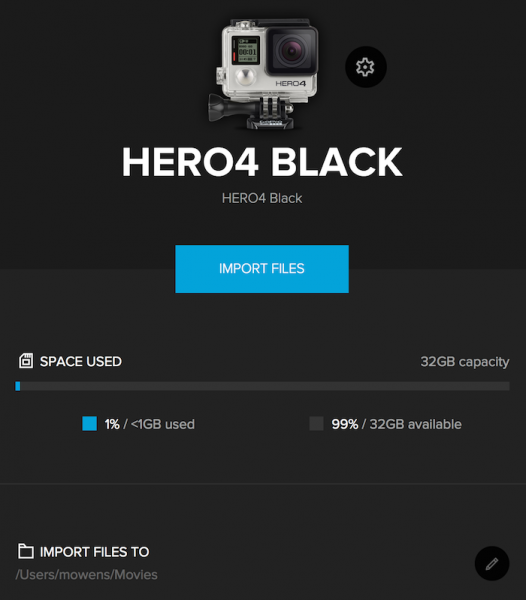
L' application GoPro(GoPro App) affiche les détails de la caméra dans la fenêtre du nouvel appareil et cliquez sur l' option Confirmer(Confirm) pour importer les fichiers à l'emplacement souhaité.
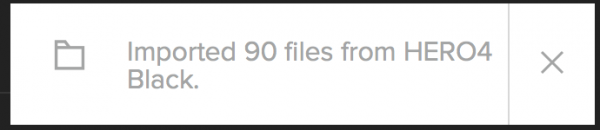
- Cliquez sur le bouton Importer des fichiers . (Import Files)Il ouvrira une nouvelle fenêtre contextuelle vous demandant si vous souhaitez importer automatiquement les images de la caméra sur le bureau.
- Dans la nouvelle fenêtre contextuelle qui apparaît, cliquez sur Toujours importer(Always Import) si vous souhaitez importer automatiquement le contenu dès que la caméra se connecte, sinon cliquez sur Non.(No.)
- L'application affichera maintenant une barre de progression dans la section Mes appareils(My Devices) . Il sera visible jusqu'à ce que le support transfère entièrement les photos et vidéos GoPro de l'appareil photo vers l' (GoPro)ordinateur(Computer) .
- Une fois terminé, vérifiez si tous les fichiers sont sur l'ordinateur.
- Accédez au tiroir d'alertes(Alert Drawer) dans la médiathèque(Media Library) pour vérifier le nombre de fichiers transférés sur le bureau.
Remarque :(Note:) Les paramètres d'importation automatique des fichiers peuvent être modifiés dans la section Paramètres de l'appareil photo(Camera Settings) .
Transférer des fichiers de la caméra GoPro vers (GoPro)Windows 11/10 sans logiciel
Vous pouvez également copier les fichiers GoPro sur le bureau sans installer d'applications ou de logiciels. Suivez les étapes ci-dessous pour importer manuellement des fichiers directement sur votre ordinateur.
Connectez votre caméra GoPro au câble USB(USB cable) et branchez-la sur votre port USB principal sur votre bureau Windows .
Allumez(Turn On) l' appareil photo(Camera) . Lorsque l'ordinateur détecte l'appareil photo, il affiche un symbole USB .
Accédez maintenant à l'explorateur de fichiers(navigate to File Explorer) et cliquez sur le client GoPro(GoPro client) qui apparaît sur la page.
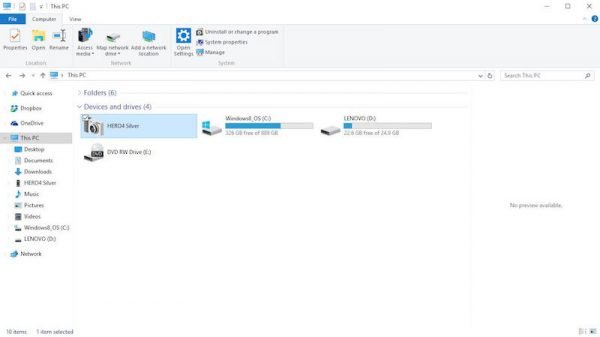
Cliquez sur le dossier DCIM(DCIM folder) .
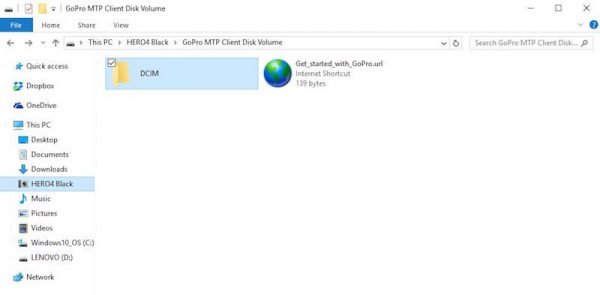
Copiez les fichiers et collez-les à l'emplacement souhaité sur le bureau(Desktop) .
Alternativement, vous pouvez choisir d'importer des fichiers à l'aide d'une carte SD. Les étapes restent similaires à l'utilisation d'un câble USB . Cependant, au lieu de brancher la caméra pour surveiller, vous devez utiliser une carte SD avec un lecteur de carte. Pour importer des fichiers depuis une carte SD(SD Card) , retirez la carte microSD de GoPro de la caméra et insérez-la dans votre lecteur de carte connecté à votre ordinateur.
Comment importer des photos de ma GoPro vers mon ordinateur ?
Vous pouvez importer des photos de GoPro sur votre ordinateur à l'aide d'un câble USB . Tout(First) d'abord , éteignez votre GoPro et connectez-la à votre ordinateur via un câble USB . Dans Ce PC, vous pouvez voir votre caméra ou appareil GoPro . Après cela, vous pouvez l'ouvrir et copier le dossier DCIM .
Comment afficher les fichiers GoPro sur Windows 10 ?
La visualisation des fichiers GoPro sur (GoPro)Windows 11/10 n'est pas si difficile tant que vous disposez du câble USB . Si c'est le cas, connectez votre caméra GoPro à votre ordinateur via le câble USB , ouvrez le dossier DCIM et double-cliquez sur n'importe quel fichier pour l'ouvrir.
GoPro peut-il enregistrer directement sur PC ?
Non, GoPro ne peut pas enregistrer directement sur PC. GoPro enregistre tous les fichiers sur une carte SD insérée dans votre caméra. Vous pouvez débrancher la carte SD et la connecter à votre ordinateur via un lecteur de carte SD, ou vous pouvez utiliser un câble USB pour faire de même.
Comment transférer des fichiers de la caméra GoPro vers Windows 11/10 ? Utilisez-vous l'application ou utilisez-vous directement l' explorateur de fichiers(File Explorer) ?
Related posts
Comment créer auto-signé SSL Certificates à Windows 10
OpenGL Les applications ne fonctionnent pas sur Miracast wireless dans Windows 10
Comment exécuter plusieurs comptes Dropbox dans Windows 10
Snapchat ne fonctionne pas sur Bluestacks Emulator sur Windows 10
Comment télécharger, installer, exécutez Microsoft Works sur Windows 11/10
Microsoft Edge Browser Tips and Tricks pour Windows 10
Meilleures applications Battery monitor, Analytics & Statistiques pour Windows 10
Mail and Calendar app freezes, se bloque ou ne fonctionne pas dans Windows 11/10
Comment mesurer Reaction Time dans Windows 11/10
Comment ajouter un Trusted Site dans Windows 10
Comment réparer Disk Signature Collision problem dans Windows 10
Comment gérer le Data Usage Limit sur Windows 10
Quel est le Windows.edb file dans Windows 10
CPU ne fonctionne pas en plein speed or capacity dans Windows 11/10
Comment vérifier l'Shutdown and Startup Log dans Windows 10
Taskbar notifications ne montrant pas dans Windows 10
Comment échanger des disques durs dans Windows 10 avec Hot Swap
Les paramètres de synchronisation Windows 10 ne fonctionnent pas grisés
Comment télécharger et installer Silverlight sur Windows 10
Qu'est-ce qu'un PLS file? Comment créer un PLS file dans Windows 11/10?
