Comment ouvrir ou exécuter un fichier JAR sous Windows 11/10
Les fichiers JAR(JAR files) sont comme les fichiers EXE , sauf qu'ils ont besoin d'un framework Java pour s'exécuter. Imaginez-les comme des fichiers EXE sous (EXE)Windows sur lesquels vous pouvez double-cliquer pour lancer le programme. Lorsque vous exécutez un fichier EXE , il utilise la prise en charge du système d' exploitation Windows(Windows OS) . De même, lorsque vous exécutez des fichiers JAR , vous avez besoin de l'aide de (JAR)Java Framework pour les ouvrir. Lorsque nous disons ouvrir le fichier JAR , nous n'ouvrons pas le fichier comme un fichier d'archive, mais nous l'exécutons. Dans cet article, je vais partager comment ouvrir ou exécuter un fichier JAR sous (JAR)Windows 11/10 .
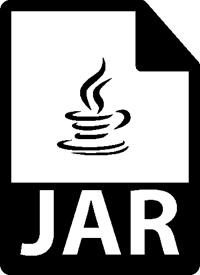
Qu'est-ce qu'un fichier JAR exécutable Java ?
Un fichier JAR est un format d'archivage qui stocke non seulement des répertoires et des fichiers source, mais peut également être exécuté en tant que fichiers exécutables. Ces fichiers Java ARchive peuvent contenir des fichiers de classe Java qui s'exécuteront lors de l'exécution du JAR .
Alors que les outils Archiver(Archiver tools) comme 7-Zip peuvent extraire le contenu des fichiers JAR , mais cela ne sert à rien - nous devons exécuter les fichiers comme nous exécutons les fichiers EXE .
Comment exécuter un fichier JAR dans Windows 11/10
Étant donné que les fichiers Java ne peuvent pas s'exécuter seuls sur Windows, vous devez installer Java Framework ou ce que l'on appelle communément Java . Cela dit, les fichiers Java peuvent dépendre d'une version particulière de Java . Ainsi, les étapes que vous devez suivre pour ouvrir les fichiers JAR sur Windows 11/10 sont :
- Téléchargez et installez Java.
- Définir le chemin du système
- Exécutez le fichier JAVA
- Définir l'association de fichiers Java
- Établissez une association de fichiers avec l'environnement d'exécution Java .
1] Téléchargez(Download) et installez Java Framework
Pour exécuter un fichier JAR sous (JAR)Windows , vous devez installer Java sur votre système. Accédez à la page de téléchargement Java(Java Download Page) et installez-le. La valeur par défaut installera uniquement la dernière version. Cependant, si votre fichier JAR nécessite une version différente de Java , vous pouvez le télécharger ici(from here) .
Parfois, une ancienne version existante de Java peut causer un problème. Donc, si vous rencontrez un tel problème, assurez-vous de supprimer d'abord l'ancienne version. Utilisez l' outil officiel Java Remover(official Java Remover tool) pour vous en débarrasser. Installez ensuite la dernière version.
2] Définir le chemin système pour Java

Ensuite, vous devez définir le chemin JAVA_HOME(set the JAVA_HOME path) . Il s'assure que tout fichier JAVA que vous exécutez peut trouver les bibliothèques nécessaires pour le programme. Vous pouvez également utiliser la ligne de commande pour faire écho au chemin Java pour déterminer s'il est correct.
3] Exécutez un fichier Java ou JAR
Maintenant, lorsque vous double-cliquez sur le fichier JAR , il s'exécutera automatiquement comme les fichiers EXE s'exécutent. S'il y a un problème avec la version, le fichier devrait vous en informer.
Si vous avez un fichier JAR qui ne s'exécute pas seul, vous pouvez utiliser Java JDK pour l'exécuter. Ouvrez l'invite de commande(Command Prompt) et tapez java -jar name_of_jar_file.jar. (type java -jar name_of_jar_file.jar.)Il exécutera automatiquement le fichier JAR .
4] Définir(Set) l' association de fichiers Java ou JAR
La dernière étape consiste à établir une association de fichier avec le runtime Java . Il s'assurera que chaque fois que vous exécutez, vous n'êtes pas invité à sélectionner un programme qui peut l'exécuter.
- Shift + Right-click sur le fichier et sélectionnez l' option Ouvrir avec.(Open)
- Sélectionnez "Choisir une autre application".
- Si le binaire Java (TM) Platform SE ne figure pas dans votre liste, faites défiler, puis cliquez sur Plus d' applications(Apps) .
- Et puis choisissez Sélectionner(Select) l'application à partir de l'ordinateur.
- Vous devriez voir ' Java (TM) Platform SE binary' listé dans ce menu contextuel mais ne le sélectionnez pas.
- Localisez le fichier qui peut exécuter le fichier JAVA ou JAR qui est disponible dans le chemin que nous avons suggéré ci-dessus.
- Assurez(Make) -vous de cocher la case indiquant "Toujours utiliser ce programme".
Une fois cela fait, tous les futurs fichiers JAR s'ouvriront automatiquement avec la bibliothèque d'exécution Java . Vous devriez voir l' icône Java pour tous ces fichiers.(Java)
Comment exécuter Java JAR à partir de la ligne de commande ?
Vous devrez utiliser la commande java pour exécuter un fichier .jar
java -jar <finename>.jar
Si vous n'avez pas installé Java, vous pouvez résoudre ce problème en installant le default-jrepackage.
We hope these tips were easy to understand and were of help to open or run a Java file on Windows 11/10.
Related posts
Java listing dans Windows Control Panel reste même après la désinstallation de Java
Comment gérer un Java program du Command Prompt
Quelle est Java Langage de programmation? Code exemples
Java Install or Update n'a pas terminé - Error Code 1603
Comment définir JAVA_HOME dans Windows 10
Comment supprimer ou désinstaller Java (JRE) sur Windows et Mac
JDiskReport est un Disk Analyzer sans frais, mais il faut que Java fonctionne
Fix Java a été démarré mais retourné exit code 1
JavaFX application ne pouvait pas se lancer en raison de system configuration
Comment ouvrir un fichier JAR sous Windows
Quelle version de Java ai-je installé ? 3 façons d'apprendre la réponse
Comment activer Java dans tous les principaux navigateurs Web
Comment activer manuellement la dernière Java version sur Windows systèmes
Comment exécuter JAR Files sur Windows 10
Fix Java Virtual Machine or JVM erreur introuvable
Le correctif n'a pas pu créer la machine virtuelle Java dans Windows 10
Java update n'a pas terminé, Error Code 1618
Fix Java Virtual Machine Launcher Error sur Windows 11/10
Manage Java Settings en Windows 10
7 meilleures applications pour ouvrir les fichiers JAR sous Windows
