Correction d'un accès lent au lecteur réseau à partir de Windows 10
Si vous rencontrez des retards lors de l'accès à des documents ou à des fichiers sur un partage réseau(Network Share) à partir de Windows 10 , cet article pourra vous aider. Dans cet article, nous identifierons la cause potentielle de ce problème, ainsi que la solution et la solution de contournement que vous pouvez essayer pour vous aider à atténuer le problème.
Examinons un scénario typique dans lequel vous pouvez rencontrer ce problème.
Vous mettez à niveau un ordinateur Windows 10 vers la version nest. Une fois la mise à niveau terminée, vous accédez à un partage réseau qui contient des milliers de fichiers et de dossiers, et vous ouvrez un document qui se trouve sur ce partage. Au cours de ces deux opérations, vous subissez des retards importants. Cependant, si vous uninstall/rollback the Windows 10 version de Windows 10, vous pouvez accéder aux partages réseau sans délai.
Ce problème affecte la capacité de Windows 10 à mettre en cache de grands répertoires(cache large directories) .
Accès lent au lecteur réseau à partir de (Network)Windows 10
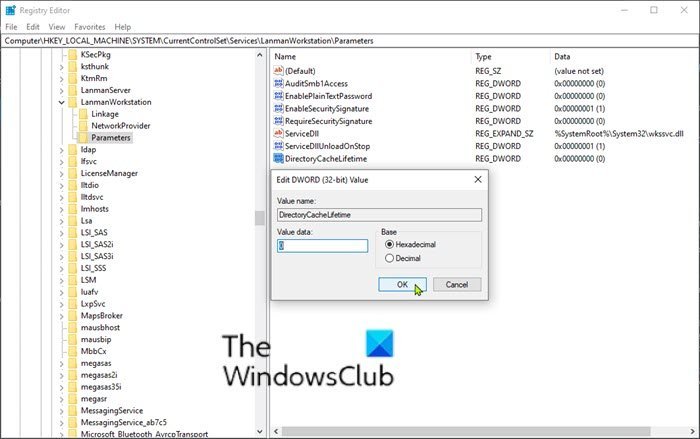
Si vous êtes confronté à des retards lors de l'accès à des documents sur un partage réseau à partir d'un ordinateur Windows 10 , vous pouvez essayer la solution recommandée ou la solution de contournement décrite ci-dessous pour résoudre le problème.
Pour résoudre ce problème, assurez-vous d'avoir installé toutes les dernières mises à jour Windows(Windows Updates) et mis à niveau vers la dernière version stable de Windows 10 .
Si vous ne pouvez pas mettre à niveau l'ordinateur vers une version ultérieure de Windows 10 pour une raison quelconque, vous pouvez contourner le problème(work around the issue) en configurant la sous-clé de registre suivante :
DirectoryCacheLifetime: REG_DWORD: 0
Comme il s'agit d'une opération de registre, il est recommandé de sauvegarder le registre(back up the registry) ou de créer un point de restauration système .
Une fois que vous avez pris les mesures de précaution nécessaires, vous pouvez procéder comme suit :
Appuyez sur la touche Windows + R. Dans la boîte de dialogue Exécuter, tapez regedit et appuyez sur Entrée pour ouvrir l'Éditeur du Registre(open Registry Editor) .
Naviguez ou accédez au chemin de la clé de registre ci-dessous :
HKLM\System\CurrentControlSet\Services\LanmanWorkstation\Parameters
Identifiez l' entrée DirectoryCacheLifetime .
Si l'entrée n'est pas présente, cliquez avec le bouton droit sur l'espace vide dans le volet de droite, puis sélectionnez Nouveau(New) > Valeur DWORD (32 bits)(DWORD (32-bit) Value) . Renommez ensuite le nom de la valeur en DirectoryCacheLifetime et appuyez sur Entrée.
- Maintenant, double-cliquez sur l'entrée pour modifier ses propriétés.
- Tapez 0 dans la zone Données de la valeur(Value data) et appuyez sur Entrée(Enter) pour enregistrer la modification.
Vous pouvez maintenant quitter l' Éditeur du Registre(Registry Editor) et redémarrer votre PC. Le problème des retards de partage réseau devrait être résolu maintenant.
That’s it!
Related posts
Réparer les ordinateurs qui ne s'affichent pas sur le réseau dans Windows 10
Correction du réseau Microsoft Edge ERR MODIFIÉ dans Windows 10
Correction d'un réseau non identifié dans Windows 10
Correction de l'erreur de saisie des informations d'identification réseau sur Windows 10
Fix Slow Right Click Context Menu à Windows 10
Quatre façons d'oublier un réseau WiFi dans Windows 10
Hide Network icon sur Sign-in screen and Lock screen à Windows 10
Provide Support à distance aux utilisateurs Windows 10 avec Windows Remote Assistance
Comment se connecter à un FTP server dans Windows 10, de File Explorer
Backup and Restore WiFi ou Wireless Network Profiles à Windows 10
Network Adapter manquant dans Windows 10
Capturez tous les fichiers Web site téléchargés avec WebSiteSniffer pour Windows 10
TCP/IP Manager pour Windows 10
Qu'est-ce que Wi-Fi Sense dans Windows 10 et comment l'utiliser
Comment suivre les applications qui utilisent le plus de données dans Windows 10
Etoolz comprend tous les outils Network que vous souhaitez pour Windows 10
Comment supprimer un VPN à l'aide de Network Connections dans Windows 10
Comment faire un point d'accès Windows 10: Tout ce que vous devez savoir
Comment ajouter une nouvelle Wi-Fi Network Profile dans Windows 10
Comment configurer Global Proxy Server Settings dans Windows 10
