Comment supprimer l'icône Meet Now dans Windows 10 ? Qu'est-ce que c'est?
Si vous avez récemment remarqué une caméra vidéo comme une icône dans la barre d'état système, ne paniquez pas. Il s'agit d'une option permettant de créer une réunion vidéo rapide à l'aide de Skype , qui s'appelle — Meet Now . De plus en plus de personnes recherchent un démarrage facile d'un appel de groupe, et Skype Meet le propose depuis un certain temps. Cet article examinera ce qu'est Meet Now et comment vous pouvez le supprimer de Windows 10 .
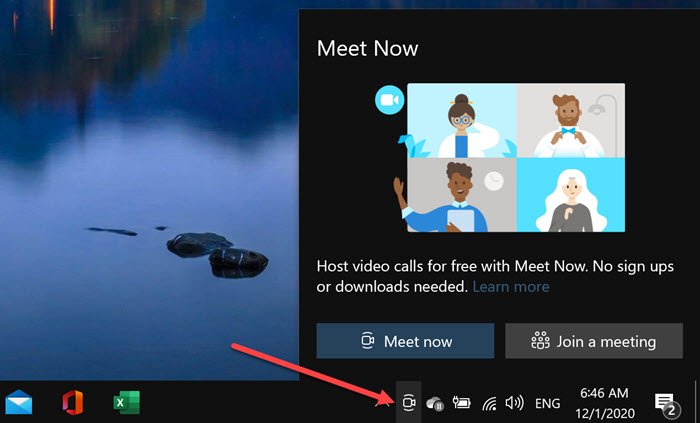
Qu'est-ce que Meet Now dans Windows 10
L'icône de Meet(Meet) Now dans la barre des tâches est un moyen plutôt créatif d'attirer l'intérêt de tout le monde. Skype est préinstallé dans Windows 10 et donne à Microsoft une bonne chance de rejoindre rapidement une réunion ou de lancer une nouvelle réunion. Cette fonctionnalité a été lancée il y a quelques mois, ce qui donne à chaque utilisateur son propre espace où il peut inviter des personnes à se joindre via le lien, et cela fonctionne même s'ils n'ont pas installé Skype .
Meet Now n'est utile que pour ceux qui participent à des réunions Skype. De plus, personne ne veut qu'une icône continue de s'afficher tout le temps. Voici donc deux façons de supprimer Meet Now dans Windows 10 .
- Supprimer Meet Now à l'aide de la stratégie de groupe
- Supprimer Meet Now à l'aide du registre.
1] Supprimer Meet(Remove Meet) Now à l'aide de la stratégie de groupe(Group Policy)
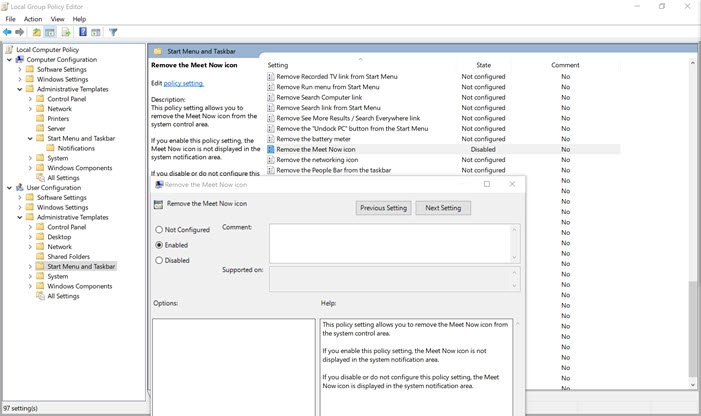
Les administrateurs informatiques peuvent activer ou désactiver l' icône (Icon)Meet Now sur Windows 10 à l'aide de la stratégie de groupe(Group Policy) et de l' éditeur de registre(Registry Editor) . Bien qu'il soit disponible pour Windows 10 Pro et supérieur, vous pouvez l'utiliser pour accéder à la stratégie de groupe dans la version Windows Home.(it to access Group Policy in the Windows Home version.)
- Ouvrir l'invite d'exécution (Win + R)
- Taper
gpedit.msc - Appuyez sur(Press Enter) la touche Entrée pour ouvrir la stratégie de groupe(Group Policy)
- Accédez(Navigate) à User Configuration > Administrative Modèles d' administration > Start Menu et barre des tâches(Taskbar)
- Localisez(Locate) et double-cliquez sur la politique(Policy) " Supprimer l'icône Meet Now(Remove the Meet Now icon) ".
- Double- cliquez dessus et choisissez de l'activer.
La politique indique qu'elle vous permet de supprimer l' icône Meet Now de la zone de contrôle du système. (Meet)Si vous choisissez de l'activer, l' icône Se rencontrer(Meet) maintenant ne s'affiche pas dans la zone de notification du système. Néanmoins, si vous le désactivez ou ne le configurez pas, l' icône Meet Now s'affiche dans la zone de notification du système.
2] Supprimer Meet Now à l'aide du registre
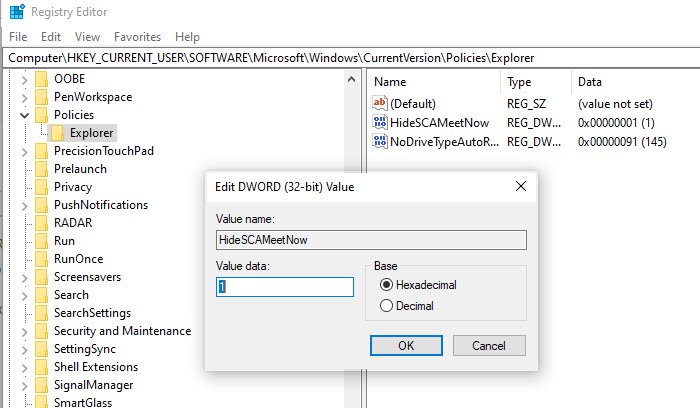
Si vous aimez le faire à partir du registre, il existe un moyen, mais assurez-vous de faire une sauvegarde. Si vous êtes un utilisateur de Windows 10 Famille(Home) , vous pouvez utiliser cette méthode au lieu de la stratégie de groupe(Group Policy) .
Ouvrez l'Éditeur du Registre en tapant regedit dans l' invite Exécuter , puis appuyez sur la touche (Run)Entrée(Enter) .
Vous avez deux options ici. Vous pouvez choisir de désactiver pour tous ou pour un seul utilisateur, c'est-à-dire vous-même.
Tous les utilisateurs:(All Users:)
HKEY_LOCAL_MACHINE\SOFTWARE\Microsoft\Windows\CurrentVersion\Policies\Explorer
Utilisateur unique: (Single User: )
HKEY_CURRENT_USER\Software\Microsoft\Windows\CurrentVersion\Policies\Explorer
Modifiez ou créez une nouvelle valeur DWORD(DWORD) (32 bits) et nommez-la HideSCAMeetNow .
Si vous choisissez de définir la valeur sur 1 , l' option Se rencontrer maintenant(Meet Now) sera désactivée.
Redémarrez le PC pour que la modification s'applique.
Remarques:(Notes:)
- La désactivation de Skype au démarrage peut ne pas toujours aider.
- Désactiver l' icône Show/Hide l' icône Meet Now dans la barre des tâches via les paramètres(Settings) peut également ne pas toujours aider.
Notez que si vous utilisez Skype, cela est extrêmement pratique pour la création rapide de réunions. Vous voudrez peut-être lire cet article sur la façon d' héberger instantanément des appels de vidéoconférence gratuits avec Skype Meet(host free Video Conference Calls instantly with Skype Meet) .
Related posts
Qu'est-ce que Meet maintenant à Windows 10, et comment l'utiliser
4 façons de désactiver Meet maintenant dans Windows 10
Comment partager Screen sur Skype and Skype pour Business sur Windows 10
Comment enregistrer Skype Calls sur Windows 10, Android et iOS
Impossible de faire un appel sur Skype sur Windows 10
New Caractéristiques dans Windows 10 version 20H2 October 2020 Update
Qu'est-ce que Control Flow Guard dans Windows 10 - comment allumer ou éteindre
Comment afficher Global Hotkeys list dans Windows 10
Comment configurer le microphone et les haut-parleurs dans Skype pour Windows 10
Comment empêcher Skype de démarrer automatiquement dans Windows 10
Convert EPUB à MOBI - Outils de convertisseur gratuits pour Windows 10
Best gratuit Molecular Modeling software pour Windows 10
Comment installer un Color Profile à l'aide d'un Windows 10 ICC Profile
PicsArt offres Custom Stickers & Exclusive 3D Editing sur Windows 10
Hide or Show Windows Ink Workspace Button sur Taskbar en Windows 10
Ne peut pas se connecter à Xbox Live; Fix Xbox Live Networking issue en Windows 10
Comment arrêter et configurer les notifications des applications Windows 10 (Mail, Calendrier, Skype, etc.)
Comment installer NumPy en utilisant PIP sur Windows 10
8 façons de démarrer l'application Skype dans Windows 10
Comment activer et utiliser Split View dans Skype sur Windows 10
