Comment restaurer le fichier NTBackup BKF sur Windows 10
Comment restaurer le fichier NTBackup BKF sur Windows 10 : (How to Restore NTBackup BKF File on Windows 10: ) Avec l'introduction de Windows 10 , Microsoft a supprimé l'un des utilitaires importants appelé NTBackup . Il s'agissait d'une application intégrée dans les versions antérieures de Windows qui permet de sauvegarder des fichiers à l'aide d'un format de sauvegarde propriétaire ( BKF ). Il y a tellement d' utilisateurs Windows qui ont sauvegardé leurs données à l'aide de l' utilitaire NTBackup , puis mis à niveau vers Windows 10 , mais ont réalisé plus tard qu'ils ne pouvaient pas utiliser l' outil NTBackup dans (NTBackup)Windows 10 .
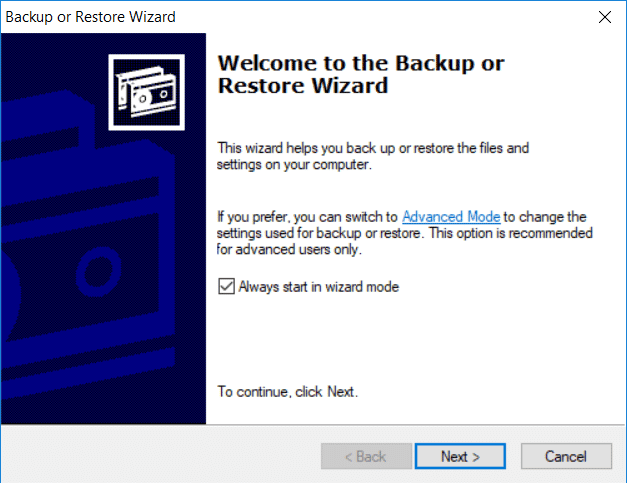
L' utilitaire NTBackup n'est pas disponible dans (NTBackup)Windows 10 , mais cet outil peut facilement s'exécuter à condition que les DLL(DLLs) de prise en charge soient disponibles dans le même dossier. Donc, sans perdre de temps, voyons comment restaurer le fichier NTBackup BKF(NTBackup BKF File) sur Windows 10 à l'aide du guide ci-dessous.
Comment restaurer le fichier NTBackup BKF(NTBackup BKF File) sur Windows 10
Assurez-vous de créer un point de restauration(create a restore point) , juste au cas où quelque chose tournerait mal.
Comme nous l'avons déjà expliqué, les fichiers DLL de prise en charge sont importants si vous souhaitez exécuter l' utilitaire NTBackup , mais si vous exécutez cet outil sans eux, vous serez confronté au message d'erreur suivant :
Le programme ne peut pas démarrer car NTMSAPI.dll est absent de votre ordinateur. Essayez de réinstaller le programme pour résoudre ce problème. L'ordinal 3 est introuvable dans la bibliothèque de liens dynamiques VSSAPI.DLL.(The program can’t start because NTMSAPI.dll is missing from your computer. Try reinstalling the program to fix this problem.The ordinal 3 could not be located in the dynamic link library VSSAPI.DLL.)
Maintenant, pour résoudre ce problème, vous pouvez facilement télécharger le fichier nt5backup.cab qui se compose de l'exécutable ( NTBackup ) et des fichiers DLL de support :
ntbackup.exe ntmsapi.dll vssapi.dll
1. Téléchargez nt5backup.cab(Download nt5backup.cab) à partir du site Web de Stanford.
2. Extrayez le( Extract the Zip) fichier Zip sur le bureau.
3.Cliquez avec le bouton droit sur NTBackup.exe et sélectionnez Exécuter en tant qu'administrateur.(Run as Administrator.)

4.Sur le message contextuel(Popup) pour le stockage amovible non en cours d' exécution(Running) , cliquez simplement sur OK.

5.Sur la page d'accueil, cliquez sur Suivant.(Next.)
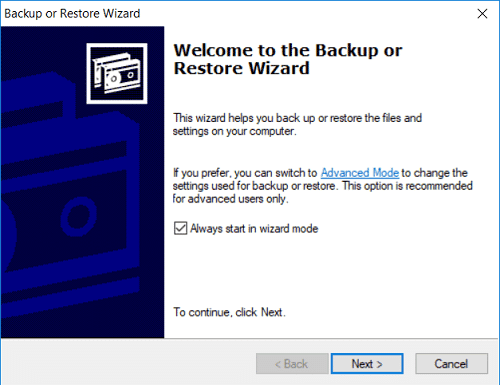
6.Sélectionnez Restaurer les fichiers et les paramètres(Restore files and settings) , puis cliquez sur Suivant.

7.Cliquez sur Parcourir(Browse) sur l'écran « Quoi restaurer », puis localisez le fichier .BKF que(.BKF file) vous souhaitez restaurer.

8. Développez les éléments à restaurer(Expand the Items to Restore) dans la fenêtre de gauche, puis sélectionnez les fichiers ou dossiers que vous souhaitez restaurer(select the files or folders which you want to restore) et cliquez sur Suivant.

9.Sur l'écran suivant, cliquez sur le bouton Avancé(Advanced button) , puis dans Restaurer(Restore) les fichiers, le menu déroulant sélectionnez Autre emplacement.(Alternate location.)
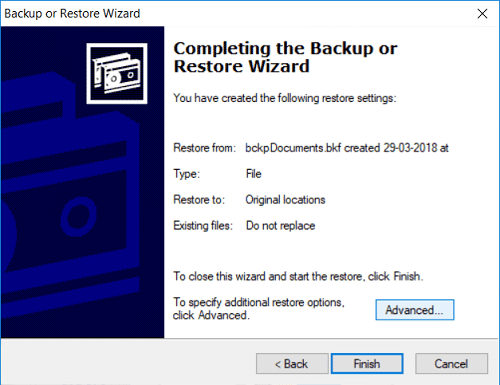
10.Sous le champ Autre(Alternate) emplacement, mentionnez le chemin de destination(destination path) et cliquez sur Suivant.

11.Sélectionnez « Laisser les fichiers existants (recommandé)(Leave existing files (Recommended)) », puis cliquez sur Suivant.

12. Configurez à nouveau les options de restauration en conséquence :(Again configure the Restore Options accordingly:)

13.Cliquez sur Suivant(Next) , puis sur Terminer(Finish) pour terminer l'assistant de sauvegarde.

14. Une fois le processus terminé, l'utilitaire NTBackup restaurera vos fichiers et dossiers.
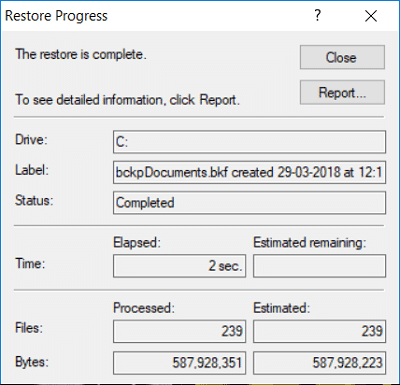
Recommandé:(Recommended:)
- Correction de Microsoft Print to PDF ne fonctionnant pas(Fix Microsoft Print to PDF Not Working)
- Comment créer une clé USB amorçable Windows 10(How to Create Windows 10 Bootable USB Flash Drive)
- Fix 100% Disk Usage by System and Compressed Memory
- Correction de la version du système d'exploitation incompatible avec la réparation au démarrage(Fix The Operating System Version Is Incompatible with Startup Repair)
Voilà, vous avez appris avec succès comment restaurer le fichier NTBackup BKF sur Windows 10(How to Restore NTBackup BKF File on Windows 10) , mais si vous avez encore des questions concernant ce message, n'hésitez pas à les poser dans la section des commentaires.
Related posts
Comment supprimer OneDrive de Windows 10 File Explorer
Encrypt Files and Folders avec Encrypting File System (EFS) dans Windows 10
Restaurer TrustedInstaller comme File Owner en Windows 10
Comment afficher File Extensions dans Windows 10
Activer ou désactiver Status Bar dans File Explorer dans Windows 10
Comment désactiver Windows 10 Firewall
Comment rechercher Text or Contents de Any File sur Windows 10
Comment exécuter JAR Files sur Windows 10
Comment créer un System Image Backup dans Windows 10
Fix Task Host Window Prevents Shut Down en Windows 10
Defer Feature and Quality Updates en Windows 10
Comment modifier les autorisations de fichiers dans Windows 10
Find Security Identifier (SID) de User dans Windows 10
Correction d'une erreur d'autorisation de fichier Word dans Windows 10
Activer ou désactiver le tri numérique dans l'explorateur de fichiers sous Windows 10
Comment Fix File System Errors sur Windows 10
Comment désactiver Sticky Corners dans Windows 10
Comment forcer la suppression d'un fichier dans Windows 10
Remove Compatibility Tab de File Properties dans Windows 10
Comment ouvrir un Pages File sur Windows 10
