Comment désactiver SafeSearch sur Google
Google est l'un des moteurs de recherche les plus utilisés au monde, avec une part de marché de plus de 75 %. Des milliards de personnes comptent sur Google pour leurs recherches. La fonctionnalité SafeSearch peut être considérée comme l'une des meilleures parties du moteur de recherche Google(Google Search Engine) . Quelle est cette fonctionnalité ? Est-ce utile ? Oui, cela est absolument utile pour filtrer le contenu explicite de vos résultats de recherche. C'est une caractéristique exceptionnelle en matière de parentalité. Généralement, cette fonctionnalité est utilisée pour empêcher les enfants d'être exposés à du contenu pour adultes. Une fois que le SafeSearchest activé, cela empêcherait tout contenu explicite de s'afficher pendant que vos enfants naviguent sur le Web. De plus, cela vous éviterait de vous gêner si vous naviguez alors que quelqu'un est près de vous. Cependant, si vous souhaitez configurer les paramètres de la fonction SafeSearch , vous pouvez facilement le faire. Vous pouvez désactiver cette fonctionnalité si vous le souhaitez. Ou, dans certains cas, si la fonctionnalité est désactivée, vous pouvez facilement l'activer vous-même. Voyons donc comment vous pouvez désactiver SafeSearch dans Google .
Comment désactiver SafeSearch dans Google(How to Turn Off SafeSearch in Google)
#1 Turn off SafeSearch on your Computer or Laptop
Google est utilisé par des millions de personnes chaque jour, cela aussi, sur une multitude de plateformes. Alors, dans un premier temps, nous allons voir comment désactiver cette fonctionnalité de filtrage de contenu sur votre bureau :
1. Ouvrez le moteur de recherche Google ( google.com ) sur votre navigateur de bureau ( Google Chrome , Mozilla Firefox , etc.)
2. Dans la partie inférieure droite du moteur de recherche(Search Engine) , vous trouverez l' option Paramètres . (Settings)Cliquez(Click) sur l' option Paramètres(Settings) , puis dans le nouveau menu, cliquez sur l' option Paramètres(Search Settings) de recherche dans le menu.

Remarque :(Note:) Vous pouvez ouvrir directement les paramètres de recherche en accédant à (Search)www.google.com/preferences dans la barre d'adresse du navigateur.

3. La fenêtre Paramètres de recherche Google s'ouvrira sur votre navigateur. (The Google Search Settings window would open up on your browser.)La première option elle-même est le filtre SafeSearch(SafeSearch Filter) . Vérifiez si la case intitulée " Activer(Turn) SafeSearch" est cochée. Assurez-vous de décocher(uncheck) l'option " Activer SafeSearch(Turn on SafeSearch) " pour désactiver SafeSearch.

4. Naviguez vers le bas des paramètres de recherche.( Navigate to the bottom of the Search Settings.)
5. Cliquez sur le bouton Enregistrer(Save button) pour enregistrer les modifications que vous avez apportées. Maintenant, lorsque vous effectuez une recherche via. Google , il ne filtrera aucun contenu violent ou explicite.

#2 Désactivez SafeSearch (Turn off SafeSearch o)sur un smartphone Android(n Android Smartphone)
Tous les utilisateurs qui possèdent un smartphone Android(Android Smartphone) sont les plus susceptibles d'utiliser Google comme moteur de recherche par défaut. Et vous ne pouvez même pas utiliser un smartphone Android sans compte Google . Voyons comment désactiver le filtre SafeSearch sur votre smartphone Android .
1. Sur votre smartphone Android , ouvrez l' appli Google.(Google App.)
2. Choisissez l' option Plus (More ) en bas à droite de l'écran de l'application.
3. Appuyez ensuite sur l' option Paramètres. (Settings option.)Ensuite, choisissez l' option Général (General ) pour continuer.
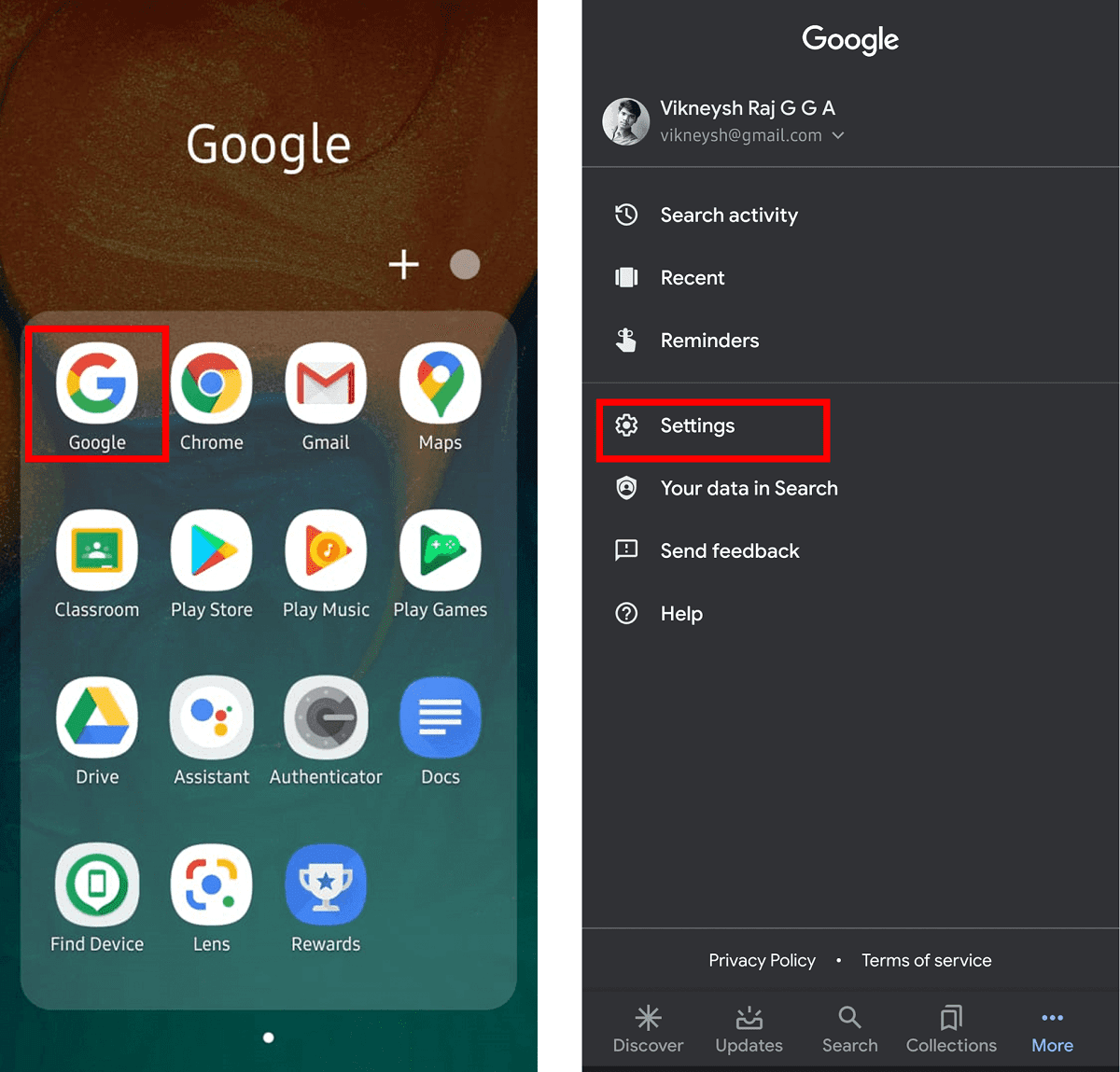
4. Dans la section Général des (General )Paramètres, (Settings, ) recherchez une option nommée "SafeSearch" . Désactivez la bascule(Turn Off the toggle) si elle est déjà sur "On".

Enfin, vous avez réussi à désactiver le filtre SafeSearch de Google sur votre téléphone Android.( turned off the SafeSearch filter of Google on your Android phone.)
#3 Désactiver (n )SafeSearch sur (Turn off SafeSearch o)iPhone
1. Ouvrez l' application Google sur votre iPhone.
2. Ensuite, cliquez sur l' option Plus( More option) en bas de l'écran, puis cliquez sur Paramètres. (Settings. )
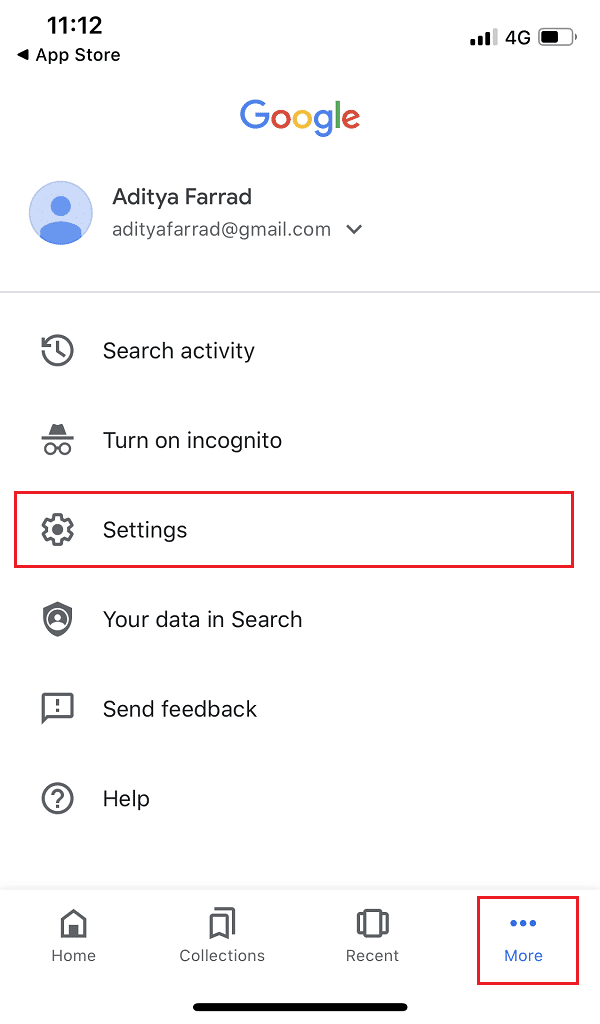
3. Appuyez sur l' option Général puis appuyez sur " (General)Paramètres de recherche(Search settings) ".
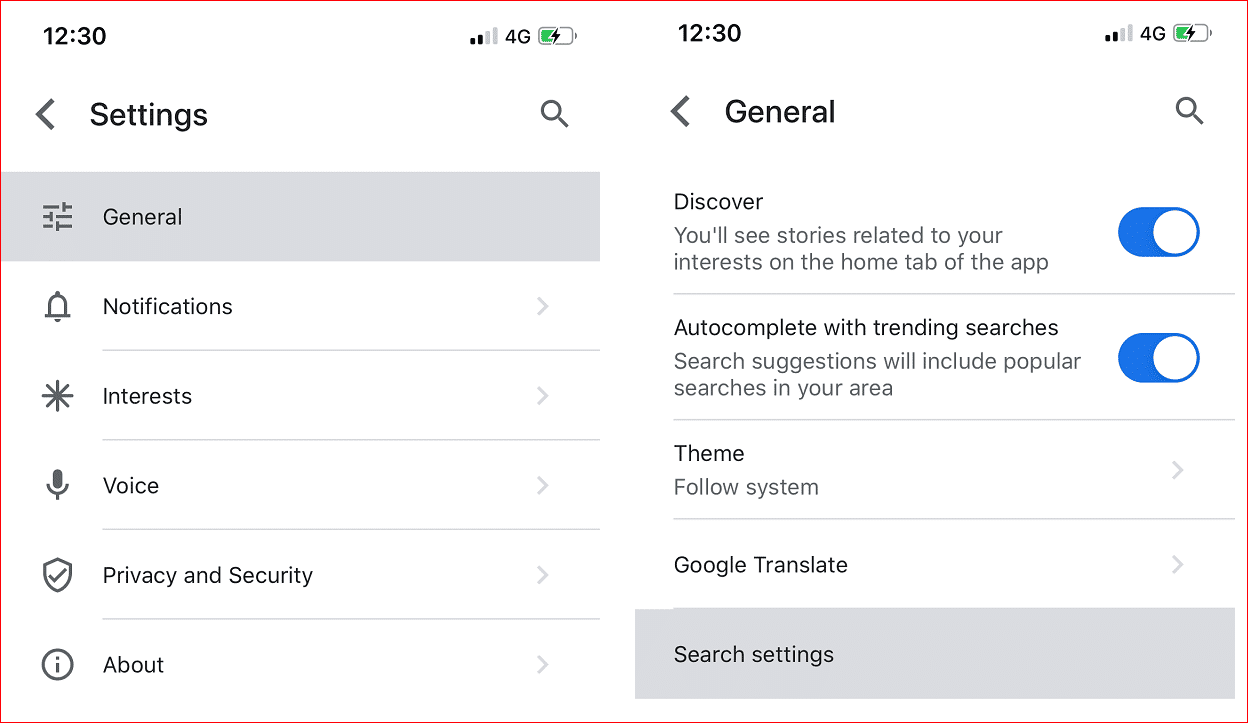
4. Sous l' option Filtres SafeSearch(SafeSearch Filters option) , appuyez sur Afficher les résultats les plus pertinents (Show most relevant results ) pour désactiver SafeSearch.

5. Pour activer SafeSearch, appuyez sur Filtrer les résultats explicites(Filter explicit results) .
Remarque :(Note:) Ce paramètre est uniquement destiné au navigateur dans lequel vous réglez les paramètres ci-dessus. Par exemple, si vous utilisez Google Chrome pour ajuster les paramètres SafeSearch(SafeSearch Settings) , cela ne se reflétera pas lorsque vous utilisez Mozilla Firefox ou tout autre navigateur. Vous devrez modifier les paramètres de SafeSearch dans ce navigateur particulier.
Savez-vous que vous pouvez verrouiller les paramètres SafeSearch ?(Do you know that you can lock SafeSearch Settings?)
Oui, vous pouvez verrouiller vos paramètres SafeSearch afin que d'autres personnes ne puissent pas les modifier en fonction de leurs préférences. Plus important encore, les enfants ne peuvent pas modifier ces paramètres. Cela se refléterait dans tous les appareils et navigateurs que vous utilisez. Mais seulement si votre compte Google(Google Account) est connecté à ces appareils ou navigateurs.
Pour verrouiller le paramètre SafeSearch,
1. Ouvrez le moteur de recherche Google ( google.com ) sur votre navigateur de bureau ( Google Chrome , Mozilla Firefox , etc.)
2. Dans la partie inférieure droite du moteur de recherche(Search Engine) , vous trouverez l' option Paramètres . (Settings)Cliquez(Click) sur l' option Paramètres(Settings) , puis dans le nouveau menu, cliquez sur l' option Paramètres(Search Settings) de recherche dans le menu. Vous pouvez également ouvrir directement les paramètres de recherche en accédant à (Search)www.google.com/preferences dans la barre d'adresse du navigateur.

3. Choisissez l'option nommée "Verrouiller SafeSearch". (“Lock SafeSearch.”)Notez que vous devez d'abord vous connecter à votre compte Google .

4. Cliquez sur le bouton intitulé « Verrouiller SafeSearch ». (Lock SafeSearch.”)Le traitement de votre demande prendrait un certain temps (généralement environ une minute).
5. De même, vous pouvez choisir l' option "Déverrouiller SafeSearch"(“Unlock SafeSearch”) pour déverrouiller le filtre.
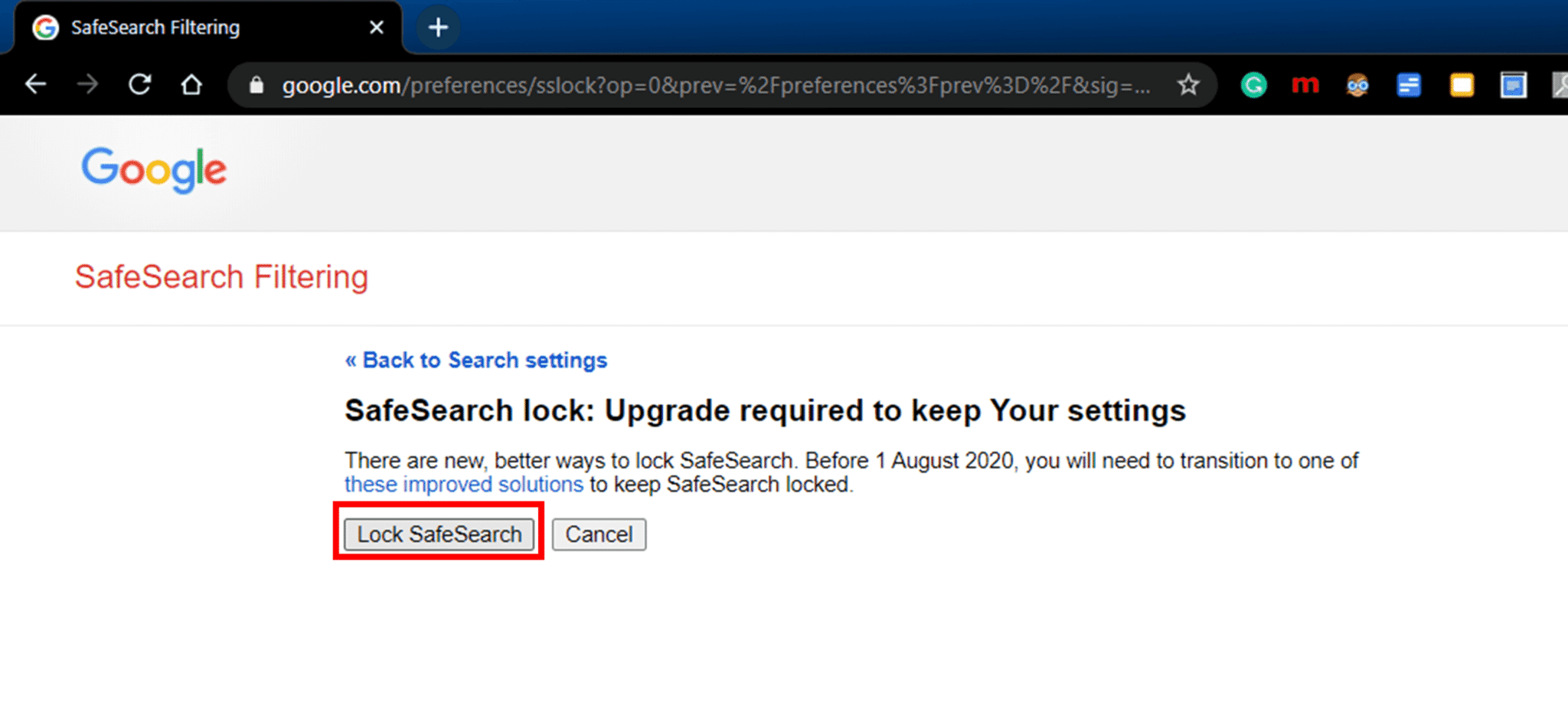
Recommandé:(Recommended:)
- Comment barrer du texte dans Google Docs(How to Strikethrough Text In Google Docs)
- Comment envelopper rapidement du texte dans Google Sheets ?(How to Quickly Wrap Text In Google Sheets?)
J'espère que vous savez maintenant comment activer ou désactiver le filtre SafeSearch sur Google(turn on or turn off the SafeSearch filter on Google) . Si vous avez des questions concernant ce guide, n'hésitez pas à nous contacter dans la section des commentaires.
Related posts
6 Ways Pour enlever Duplicates dans Google Feuilles
Comment faire pour supprimer Google or Gmail Profile Picture?
Comment Fix No Camera Found En Google Meet (2021)
2 Ways au changement Margins dans Google Docs
Comment 08266800 en Google Docs
3 Ways pour enlever Slideshow From Any Website
Comment récupérer Deleted History sur Google Chrome?
Combine Tout Your Email Accounts en un Gmail Inbox
Comment Quickly Wrap Text dans Google Sheets?
Comment 08166895
Comment télécharger Google Maps pour Windows 11
Find GPS Coordinate pour n'importe quel endroit
Comment Extract WhatsApp Group Contacts (2021)
Qu'est-ce qu'un MKV file et comment l'ouvrir?
Merge Multiple Google Drive & Google Photos Accounts
Comment désactiver Google Chrome PDF Viewer
3 Ways à Partager une connexion Wi-Fi Access sans révéler Password
Comment utiliser Netflix Party pour regarder des films avec des amis
Comment supprimer une retweet de Twitter (Step-by-step guide)
3 Ways Pour mettre à jour Google Play Store [Force Update]
