Empêcher les notifications contextuelles d'apparaître sur votre bureau Windows
Les notifications Windows 10 sont importantes, mais certaines personnes les trouvent ennuyeuses. Heureusement, se débarrasser de ces pop-ups est aussi simple que de modifier quelques paramètres.
Cet article vous montrera comment vous pouvez affiner les types de notifications que vous voyez pour une expérience Windows plus agréable .
Désactiver toutes les notifications
Pour désactiver les notifications, vous devez vous rendre dans Paramètres Windows(Windows Settings) > Système(System) > Notifications et actions(Notifications & Actions) . Dans la section Notifications , désactivez toutes les notifications que vous souhaitez empêcher d'apparaître.
Vous pouvez sélectionner les paramètres que vous souhaitez activer ou désactiver :
- Afficher(Show) les notifications sur l'écran de verrouillage
- Afficher les rappels et les appels VoIP entrants sur l'écran de verrouillage
- Montrez-moi l' expérience de bienvenue de Windows après les mises à jour et occasionnellement lorsque je me connecte pour mettre en évidence les nouveautés et les suggestions
- Obtenez(Get) des conseils, des astuces et des suggestions lorsque vous utilisez Windows
- Recevez des notifications d'applications et d'autres expéditeurs

Vous pouvez également désactiver les notifications d'applications spécifiques. Cela vous aidera à sélectionner les applications qui peuvent vous envoyer des notifications.

Si vous ne souhaitez recevoir aucune notification, désactivez tout avant de quitter.
Masquer les notifications
Il existe également un moyen pour les utilisateurs de masquer les notifications plutôt que de les désactiver complètement. Ceci peut être réalisé grâce à Focus Assist .

Accédez à Paramètres Windows(Windows Settings) > Aide à la mise au point(Focus Assist) . Cela fera apparaître un ensemble d'options qui vous permettent de configurer les types de notifications que vous recevez. Vous pouvez également définir l'heure à laquelle Windows doit cesser de vous déranger.
Focus Assist peut également être configuré pour masquer les notifications lorsque vous jouez à un jeu ou lorsque vous dupliquez votre affichage.
Il est important de noter que Focus Assist ne supprimera pas vos notifications. Ils seront stockés dans Action Center et y resteront jusqu'à ce qu'ils soient rejetés.
Masquer ou désactiver les notifications
Devriez-vous masquer les notifications ou les désactiver complètement ? Eh bien, tout dépend du type d'applications avec lesquelles vous travaillez.
Les applications de médias sociaux peuvent être agressives avec les notifications push. Mais la plupart de ces paramètres peuvent être gérés à partir de l'application elle-même. Facebook , par exemple, vous permet de choisir le type d'actions de notifications qui vous sont envoyées.
Si vous devez empêcher Windows de s'interrompre, vous pendant quelques heures, puis masquer les notifications est plus logique.

Mais si vous utilisez principalement votre ordinateur au travail, vous souhaitez garder les notifications privées. Désactiver toutes vos notifications de médias sociaux serait le choix intelligent.
Bonus : Désactiver les publicités sur l'écran de verrouillage
Parfois, ce que vous pensez être des notifications sont des publicités déguisées. Certaines publicités disparaissent dès que vous désactivez toutes les notifications. Cependant, certaines publicités continuent de vivre à d'autres endroits, comme votre écran de verrouillage.
Bien qu'elles ne soient pas nécessairement considérées comme des bannières de notification, ne serait-il pas agréable de se débarrasser de ces publicités embêtantes sur l'écran de verrouillage ? Voici comment:
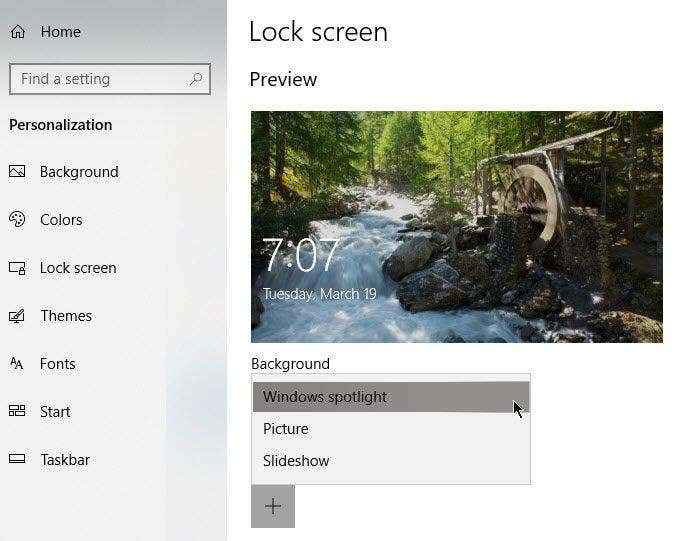
Accédez à Paramètres Windows(Windows Settings) > Personnalisation(Personalization) > Verrouiller l'écran(Lock Screen) . Sous Arrière(Background) -plan , sélectionnez Image(Picture) ou Diaporama(Slideshow) dans le menu déroulant.
Windows Spotlight affiche des fonds d'écran sympas, mais lance parfois une publicité pour des jeux et d'autres articles à vendre dans le Windows Store . Choisir Image(Picture) ou Diaporama(Slideshow) empêche que cela se produise.
Remarque : Vous pouvez également désactiver les publicités dans le menu Démarrer(Start) . Accédez à Paramètres Windows(Windows Settings) > Personnalisation(Personalization) > Démarrer(Start) .

Désactivez Afficher occasionnellement les suggestions dans Démarrer(Show Suggestions Occasionally in Start) .
Related posts
Empêcher l'enregistrement des informations d'identification du bureau à distance dans Windows
Empêcher l'accès à l'invite de commande dans Windows
Supprimer les étiquettes de texte des icônes du bureau dans Windows 7/8/10
Utilisez l'outil Windows Snipping pour capturer les menus contextuels
Utiliser les petites icônes sur la barre des tâches et le bureau de Windows 7/8/10
Diffusez de la vidéo et de la musique sur votre console Xbox à partir de Windows 10
Comment faire en sorte que n'importe quelle application ou jeu passe en plein écran sous Windows
Copier les données d'un ordinateur portable ou d'un disque dur de bureau non amorçable
Comment configurer un système de sauvegarde automatique pour Windows
Faire fonctionner une application Web comme une application de bureau
Trouver le mot de passe WiFi dans Windows 10 à l'aide de CMD
Créez une application de bureau Gmail avec ces 3 clients de messagerie
Comment ouvrir un fichier JAR sous Windows
Comment désinstaller BlueStacks sur Windows et Mac
Allow or Prevent Windows 10 Themes pour changer Desktop Icons
Comment réduire l'utilisation élevée du processeur dans l'explorateur Windows
Utilisez Netstat pour voir les ports d'écoute et le PID dans Windows
Comment résoudre le problème "Le nom de fichier est trop long" sous Windows
Comment activer Desktop Notifications pour Gmail dans Windows 10
Comment changer une lettre de lecteur dans Windows
