Le curseur de batterie est manquant ou grisé sur un ordinateur portable Windows
Si, après avoir mis à niveau votre ordinateur portable Windows 11/10 vers une version plus récente, vous remarquez que le curseur de performances(Performance Slider) du mode d' alimentation par batterie(Battery Power) est manquant ou grisé, cet article est destiné à vous aider. Dans cet article, nous vous proposerons des suggestions que vous pouvez essayer pour vous aider à résoudre ce problème.
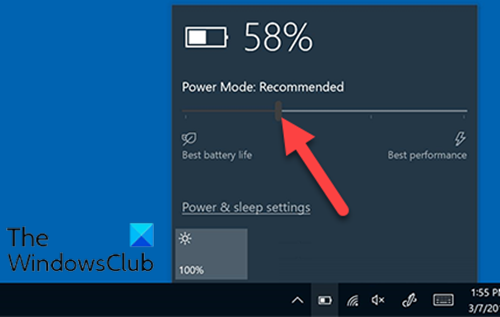
Le curseur de la batterie(Battery Slider) est manquant ou grisé
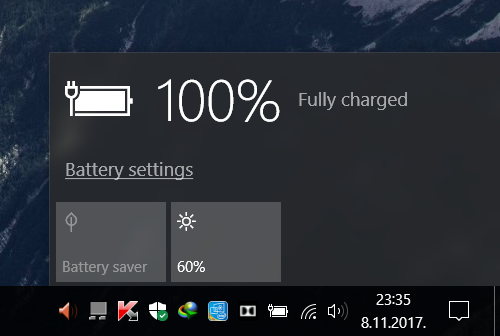
Si le curseur de la batterie(Battery Slider) est manquant ou grisé, vous pouvez essayer nos solutions recommandées dans l'ordre présenté ci-dessous et voir si cela aide à résoudre le problème.
- Sélectionnez le plan d'alimentation équilibré
- Modifier ce paramètre de batterie
- Restaurer les plans d'alimentation par défaut manquants(Default Power)
- Exécutez l'analyse SFC et DISM
- Effectuez un nouveau départ(Fresh Start) , une réparation de mise à niveau sur place ou une (In-place)réinitialisation du cloud(Cloud Reset)
Jetons un coup d'œil à la description du processus impliqué concernant chacune des solutions répertoriées.
1] Sélectionnez le plan d'alimentation équilibré
Si vous avez un curseur de batterie manquant après une mise à niveau, c'est probablement parce que vous utilisez le plan d'alimentation haute performance . Bien que cela ne devrait pas fonctionner comme ça, il semble que si le plan haute performance est activé, le curseur de la batterie disparaît. La solution ici nécessite simplement que vous sélectionniez le plan d'alimentation équilibré et le curseur reviendra .
Si cette solution ne résout pas le problème, vous pouvez essayer la solution suivante.
2] Modifiez ce paramètre de batterie
Ouvrez Settings > System > Battery et décochez la case Activer l'économiseur de batterie automatiquement si ma batterie tombe en dessous(Turn battery saver on automatically if my battery falls below) de la case à cocher et voyez si cela vous aide.
3] Restaurer(Restore) les plans d'alimentation par défaut(Default Power) manquants
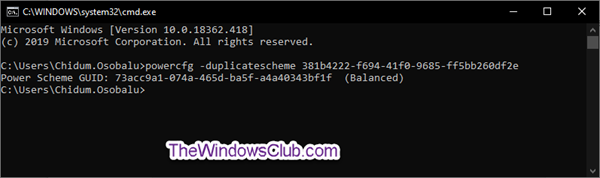
Restaurez les plans d'alimentation par défaut manquants et voyez si cela vous aide.
4] Exécutez l'analyse SFC et DISM
Si vous avez des erreurs de fichier système, vous pouvez rencontrer ce problème.
Le SFC/DISM est un utilitaire de Windows qui permet aux utilisateurs de rechercher les corruptions dans les fichiers système de Windows et de restaurer les fichiers corrompus.
Pour des raisons de facilité et de commodité, vous pouvez exécuter l'analyse en suivant la procédure ci-dessous.
- Appuyez sur la Windows key + R pour appeler la boîte de dialogue Exécuter.
- Dans la boîte de dialogue Exécuter, tapez bloc(notepad) -notes et appuyez sur Entrée pour ouvrir le Bloc-notes.
- Copiez et collez la syntaxe ci-dessous dans l'éditeur de texte.
@echo off date /t & time /t echo Dism /Online /Cleanup-Image /StartComponentCleanup Dism /Online /Cleanup-Image /StartComponentCleanup echo ... date /t & time /t echo Dism /Online /Cleanup-Image /RestoreHealth Dism /Online /Cleanup-Image /RestoreHealth echo ... date /t & time /t echo SFC /scannow SFC /scannow date /t & time /t pause
- Enregistrez le fichier avec un nom et ajoutez l' extension de fichier .bat - par exemple; SFC_DISM_scan.bat .
- Exécutez à plusieurs reprises le fichier de commandes avec le privilège d'administrateur(run the batch file with admin privilege) ( cliquez avec le bouton droit sur(Right-click) le fichier enregistré et sélectionnez Exécuter en tant qu'administrateur(Run as Administrator) dans le menu contextuel) jusqu'à ce qu'il ne signale aucune erreur.
- Redémarrez votre PC.
Au démarrage, vérifiez si le problème est résolu ; sinon, continuez avec la solution suivante.
5] Effectuez(Perform) un nouveau départ(Fresh Start) , une réparation de mise à niveau sur place ou une (In-place)réinitialisation du cloud(Cloud Reset)
À ce stade, si le problème n'est toujours pas résolu, cela est probablement dû à une sorte de corruption du système qui ne peut pas être résolue de manière conventionnelle.
Dans ce cas, vous pouvez essayer Fresh Start, réparation de mise à niveau sur place(Fresh Start, In-place upgrade repair) pour réinitialiser chaque composant Windows . Vous pouvez également essayer Cloud Reset(try Cloud Reset) et voir si cela vous aide.
Any of these solutions should work for you!
Related posts
Votre batterie a une insuffisance permanente d'expérience et doit être remplacé
Fix BitLocker Drive Encryption ne peut pas être utilisé, Error 0x8031004A
Troubleshoot No Video, Audio or Sound dans Skype appels sous Windows
Paste Special option est manquant ou ne fonctionne pas dans Office
Fix ERR_CERT_COMMON_NAME_INVALID error
Cette action n'est valable que pour les produits actuellement installés
Modern Setup Host High CPU or Memory usage sur Windows 10
HTTPS les sites de ne pas ouvrir dans un navigateur sur Windows computer
Add au bouton Favoris est grisé dans Photos app
Choisissez où obtenir les options d'applications grisées dans Windows 10 Paramètres
Une erreur inattendue vous empêche de supprimer le fichier
Écran Auto Rotation ne fonctionne ni grisé en mode table
VLC est incapable d'ouvrir le MRL file
BitLocker Setup n'a pas réussi à exporter le magasin BCD (Boot Configuration Data)
Votre navigateur ne peut pas accéder au presse-papier, alors utilisez ces raccourcis
Comment ouvrir et lire les fichiers Small Memory Dump (DMP) dans Windows 10
Microsoft Office Click-To-Run High CPU usage à Windows 11/10
Windows 10 Brightness Control ne fonctionne pas ou ne change automatiquement
Intel Thunderbolt Dock software ne fonctionne pas sur Windows 10
Quelque chose a mal tourné, Turn OFF anti-virus software, 0x8007045D
