Comment utiliser la fonctionnalité de révision pour suivre les modifications dans les documents Word
Microsoft Office Word propose une fonction de révision(Review Feature) , qui permet de suivre les modifications(Changes) dans un document. Dans ce guide, nous vous expliquons comment utiliser la fonction de révision(Review Feature) ou la fonction de suivi des modifications(Track Changes) dans Microsoft Word.
Fonctionnalité de révision(Review Feature) ou fonctionnalité de suivi des modifications(Track Changes) dans Word
J'ai décomposé la fonction d'examen(Review Feature) en plusieurs sections et expliqué en quoi chacune d'elles est utile :
- Activer le suivi des modifications
- Réviser et commenter
- Afficher les modifications
- Acceptation et rejet des modifications
- Finalisation du document
- Fusionner les commentaires et les modifications(Changes) dans un seul document
- Comparez deux(Compare two) documents sans suivi
La fusion et la comparaison de documents sont des fonctionnalités facultatives et vous devez les utiliser dans différents scénarios.
1] Activer le suivi des modifications
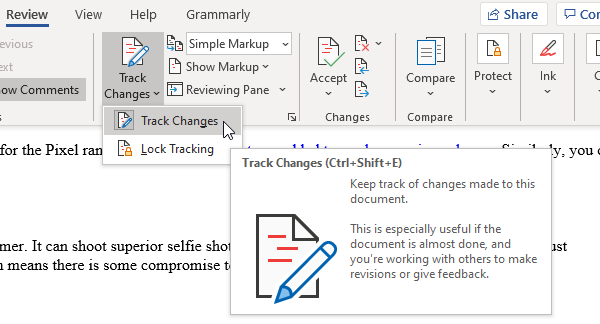
Avant d'envoyer un document qui fera l'objet d'une révision, assurez-vous d'activer la fonction de suivi des modifications(Track Changes) . Une fois activé, les modifications apportées par l'un des réviseurs seront enregistrées avec leur nom. Ces modifications peuvent être approuvées ou rejetées par une autre personne. La fonctionnalité offre également un moyen de verrouiller le suivi des modifications(Track Changes) afin que personne ne puisse le désactiver. Apprenons les deux.
- Assurez(Make) -vous que le document est prêt pour la révision.
- Ouvrez le document, puis accédez à la Review section > click on Track Changes, puis cliquez à nouveau sur le menu Suivi des modifications .(Track Changes)
- Une fois activé, vous devriez remarquer que le bouton a un fond gris.
- Ensuite, cliquez sur Verrouiller le suivi et entrez un mot de passe,( Lock Tracking, and enter a password,) confirmez et cliquez sur OK.
- Après cela, le suivi des modifications(Track Changes) sera désactivé pour vous ou toute autre personne, à moins qu'il ne soit désactivé en utilisant à nouveau le même mot de passe.
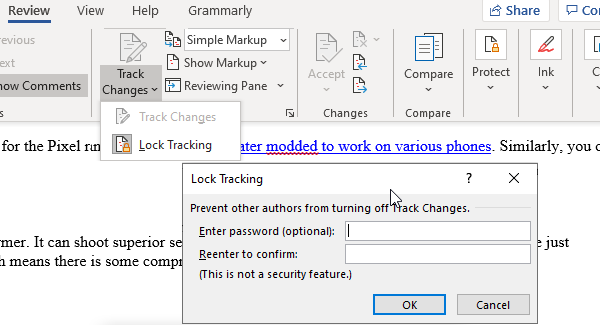
Remarque :(Note:) si vous perdez ou oubliez votre mot de passe, Microsoft ne pourra pas le récupérer pour vous. Assurez-vous de le noter quelque part concernant le document.
2] Révision et commentaires
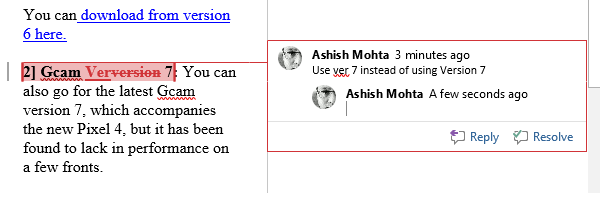
Après cela, toutes les modifications apportées au document seront enregistrées, quel que soit l'endroit où le document est partagé et modifié. Voici comment les modifications seront enregistrées :
- Les suppressions sont marquées d'un barré
- Les ajouts sont affichés avec un soulignement
- Chaque auteur obtient sa couleur pour les changements
- Sélectionnez un paragraphe ou un ensemble de mots, puis cliquez sur le bouton de commentaire pour ajouter vos commentaires
Une ligne horizontale rouge(red horizontal line) apparaîtra à côté de la ligne ou du paragraphe, ce qui facilitera son identification. Cliquez(Click) dessus, et tous les changements et commentaires seront visibles. De plus, vous pouvez personnaliser davantage les couleurs en cliquant sur la flèche(customize colors by clicking on the arrow) dans le coin inférieur droit de la section Suivi(Tracking) .
Remarque :(Note:) Même si vous désactivez le suivi, les traits de soulignement colorés et le barré seront visibles dans le document.
3] Afficher les modifications
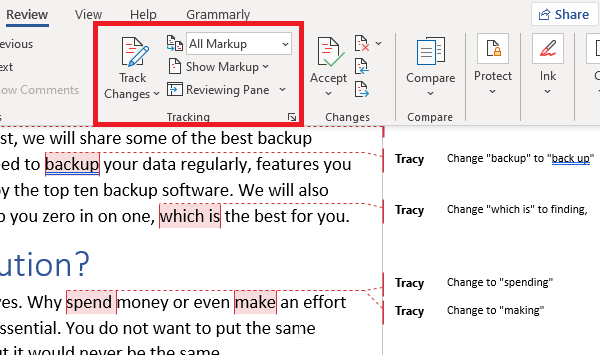
En supposant qu'un document vous soit revenu après examen, et que vous devez trouver tous les changements et commentaires. Accédez à Révision (Review ) > Suivi (Tracking ) > Afficher pour révision(Display for Review) .
- Accédez à Review > suivi > passer de balisage simple( Simple Markup ) à tous les balisages(All Markup)
- Si vous choisissez Pas de balisage(No Markup) , le document s'affichera uniquement en version finale
- Si vous sélectionnez Original , vous pouvez afficher le document d'origine sans aucune modification
4] Accepter et rejeter les modifications

Si vous êtes d'accord avec une différence, cliquez sur Accepter(Accept) et passez au suivant, mais si vous ne l'aimez pas, cliquez sur Rejeter(Reject) et passez au suivant. Cela annulera la modification apportée à la révision précédente. Vous devriez voir que la différence est marquée par un soulignement( marked with an underline) . Vous avez également des options pour
- Accepter toutes les modifications dans le document
- Rejeter toutes les modifications dans le document.
Vous avez également la section des commentaires, qui peut vous aider à naviguer dans tous les commentaires. Vous pouvez répondre aux commentaires, le marquer comme résolu lorsque vous avez apporté une modification ou le supprimer.
5] Finaliser le document
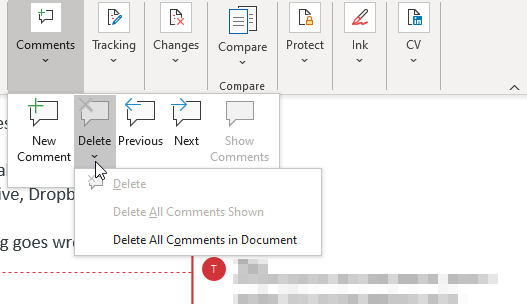
Lorsque vous savez que tout est terminé, suivez ces étapes pour supprimer les annotations et les commentaires visibles.
- Supprimez(Delete) tous les commentaires en cliquant sur Commentaires > Delete > Delete tous les commentaires
- Cliquez(Click) sur Accepter toutes les(Accept All) modifications et arrêter le suivi
- Il se peut que l'on vous demande de saisir le mot de passe si le suivi était verrouillé.
Ceci fait, la fonctionnalité de révision(Review) dans le document Office Word est terminée. Cependant, nous avons ajouté deux autres fonctionnalités au guide. Ils peuvent être utiles dans un scénario différent.
6] Fusionnez(Merge) les commentaires et les modifications de différents documents en un seul document
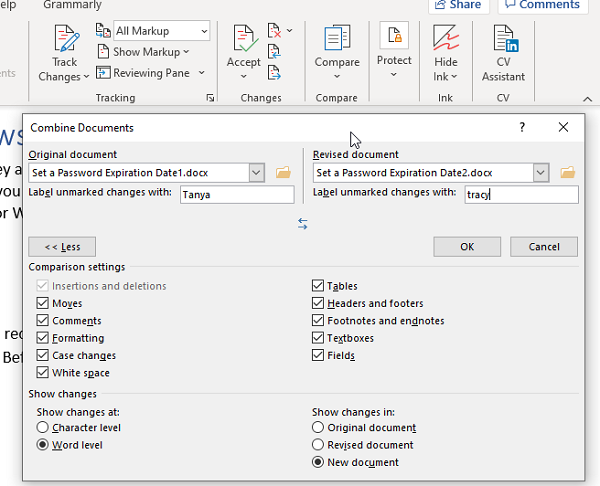
Si vous avez donné un document à réviser par plusieurs utilisateurs, vous pouvez les combiner en un seul document final pour révision.
- Ouvrez un document Microsoft vierge et accédez à Review > Compare > Combine
- Sélectionnez deux documents, original sur le côté gauche et modifié sur la droite.
- Cliquez sur(Click) OK et répétez pour tous les documents jusqu'à ce que ce soit terminé.
Les modifications apportées par les auteurs seront visibles dans différentes couleurs. Si vous souhaitez filtrer par auteur, vous pouvez cliquer sur Show Markup > Specific et supprimer les auteurs dont vous n'avez pas besoin.
Ce faisant, assurez-vous d'utiliser la fonction de protection(Protect feature) pour verrouiller les auteurs et configurer les restrictions d'édition. Il est utile lorsqu'un document est disponible sur un emplacement partagé.
7] Comparez deux(Compare two) documents sans suivi
Enfin, si aucun suivi n'était activé et que des modifications ont été apportées, vous pouvez utiliser l' outil de comparaison pour rechercher les différences.(Compare)
- Ouvrez un document vierge, puis accédez à Révision(Review) > cliquez sur le bouton Comparer( Compare button) , puis cliquez à nouveau sur Comparer.(Compare again.)
- Il affichera une boîte de dialogue similaire dans laquelle vous pourrez sélectionner le document original, le document révisé, le nom de l'auteur, etc.
- Vous pouvez également choisir de comparer les commentaires, les en-têtes, les pieds de page, les tableaux, etc.
Cela conclut notre guide sur la façon dont vous pouvez utiliser les fonctionnalités de révision pour suivre, commenter, comparer dans Microsoft Word . C'est un outil puissant pour les entreprises où les documents sont révisés à différents niveaux.
J'espère que le guide a été facile à comprendre et à suivre.
Related posts
Comment utiliser Rewrite Suggestions dans Word pour Web application
Excel, Word or PowerPoint ne pouvait pas commencer la dernière fois
Comment créer un Booklet or Book avec Microsoft Word
Comment désactiver les marques Paragraph dans Microsoft Word
Best Invoice Templates pour Word Online pour créer Business Invoices gratuitement
Word n'a pas pu créer le work file, vérifiez la température Environment Variable
Comment créer un Hanging Indent dans Microsoft Word and Google Docs
Comment insérer Music Notes et Symbols en Word document
Comment insérer un filigrane dans Word document
Comment changer par défaut File Format pour économiser en Word, Excel, PowerPoint
Comment utiliser Mail Merge pour Letters dans Word
Le fichier ne peut pas être ouvert car il y a des problèmes avec le contenu
Comment utiliser Microsoft Editor pour vérifier Grammar et l'orthographe
Comment superposer des images dans Word
Sauvé Word document ne pas montrer sur print preview or printing out
Comment fusionner Word Documents
Comment démarrer Word, Excel, PowerPoint, Outlook dans Safe Mode
Qu'est-ce qu'un ASD file et comment l'ouvrir dans Microsoft Word?
Comment convertir Table en Text and Text en Table en Word
Comment utiliser Quick Parts Document Property feature dans Word
