Comment activer la fonctionnalité Live Caption pour l'audio ou la vidéo sur Chrome
Si vous souhaitez activer Live Caption(enable Live Caption ) sur le navigateur Google Chrome(Google Chrome) , voici comment procéder. Google a récemment déployé cette fonctionnalité pour vous aider à obtenir les sous-titres d'une vidéo YouTube ou de tout autre fichier audio. À partir de maintenant, vous ne pouvez obtenir la fonctionnalité Live Caption qu'en anglais(English) et vous devez disposer de la dernière version de ce navigateur.
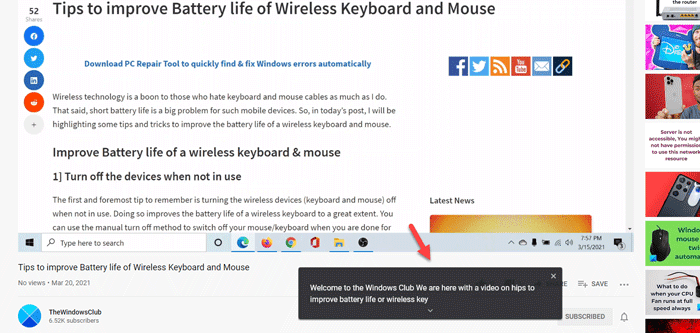
Sans aucun doute, Google Chrome est le navigateur le plus populaire et le plus riche en fonctionnalités que vous pouvez utiliser sur votre ordinateur Windows 10. Comme tout autre navigateur Web standard, il est possible de lire de la vidéo ou de l'audio sur une page Web.
Cependant, supposons que vous souhaitiez regarder une vidéo, mais que vous ne puissiez pas comprendre la langue anglaise(English) lorsque quelqu'un parle rapidement. Souvent, cela se produit lorsque quelqu'un regarde une émission Netflix ou une vidéo YouTube . Même si ce n'est pas le cas, vous pouvez simplement activer Live Caption sur Google Chrome et trouver le sous-titre même s'il n'en a pas.
Comme indiqué précédemment, cette fonctionnalité n'est disponible qu'en anglais(English) et vous pouvez la trouver dans n'importe quelle région. Comme il ne fonctionne pas automatiquement, vous devez l'activer vous-même. Avant de commencer les étapes, il est recommandé de mettre à jour le navigateur vers la dernière version. Pour cela, vous pouvez ouvrir le navigateur > tapez chrome://settings/help dans la barre d'adresse, appuyez sur le bouton Entrée(Enter) et vérifiez si une mise à jour est disponible. Si oui, installez-le.
Activer les sous-titres en direct(Live Caption) sur Google Chrome
Pour désactiver ou activer Live Caption sur Google Chrome , suivez ces étapes-
- Ouvrez le navigateur Google Chrome(Google Chrome) sur votre PC.
- Cliquez sur l'icône à trois points et sélectionnez Paramètres(Settings) .
- Cliquez sur le bouton Avancé(Advanced) sur votre gauche.
- Sélectionnez Accessibilité(Accessibility) .
- Basculez le bouton Live Caption pour l'activer.
- Lancez une vidéo pour trouver la légende en temps réel.
Pour en savoir plus sur ces étapes, continuez à lire.
Tout d'abord, ouvrez le navigateur Google Chrome(Google Chrome) sur votre ordinateur, cliquez sur l'icône à trois points visible dans le coin supérieur droit et sélectionnez l' option Paramètres(Settings ) dans la liste.
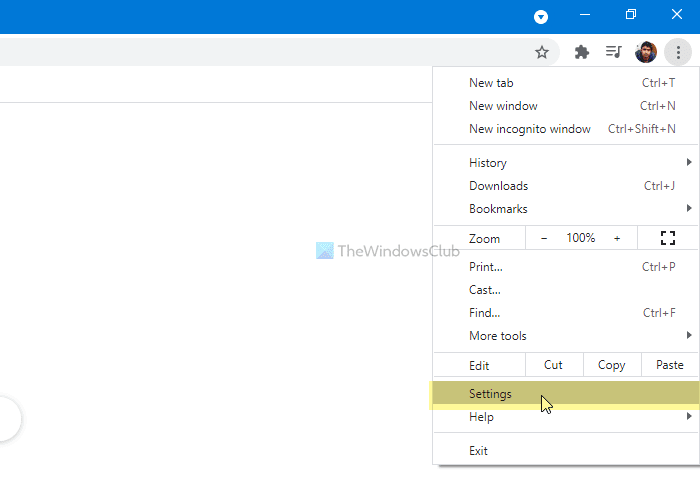
Ici, vous pouvez voir une option appelée Advanced . Cliquez sur ce bouton et sélectionnez l' option Accessibilité .(Accessibility )
Si vous souhaitez effectuer tout cela plus rapidement, entrez chrome://settings/accessibility dans la barre d'adresse et appuyez sur le bouton Entrée .(Enter )
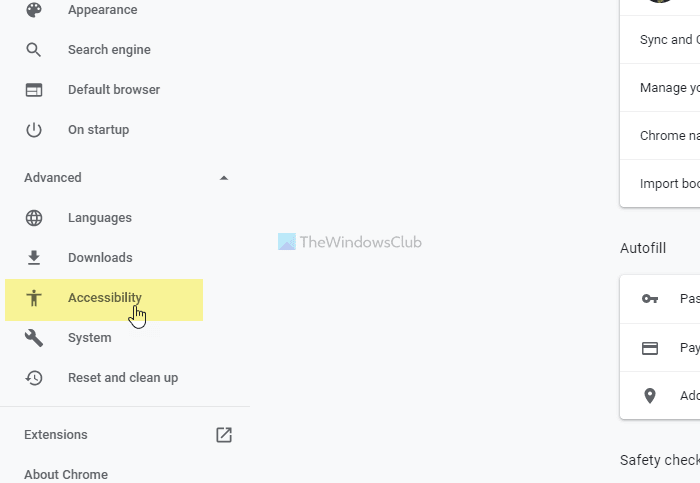
Ici, vous pouvez voir le bouton bascule Live Caption . Basculez-le pour l'activer.
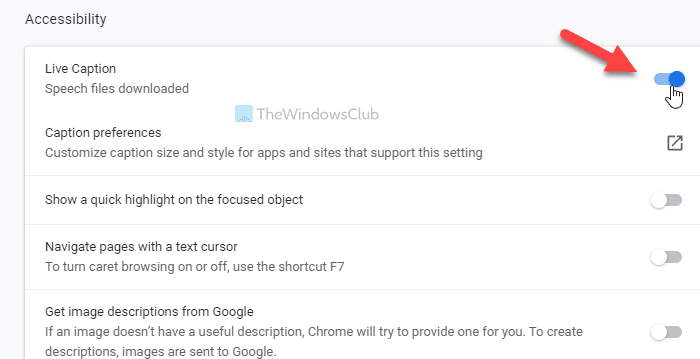
Après cela, vous pouvez lire une vidéo YouTube ou toute autre chose pour trouver la légende en temps réel.
Si vous souhaitez personnaliser le panneau de sous-titrage en direct, vous devez ouvrir les paramètres Windows(Windows Settings) en appuyant sur Win+I et accéder à Ease of Access > Closed captions .
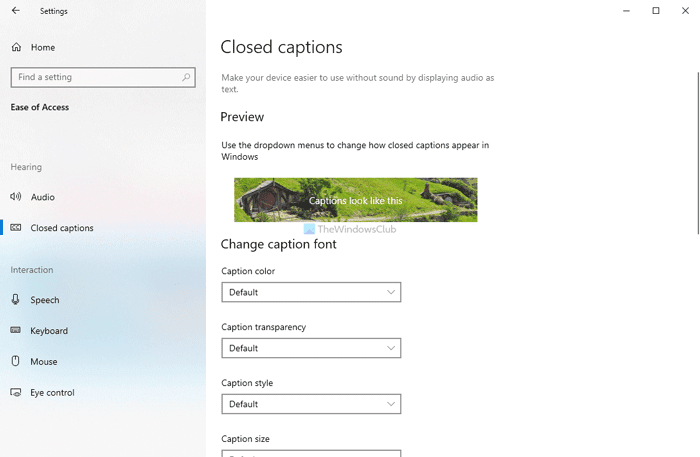
À partir de là, il est possible de personnaliser le panneau en fonction de vos besoins.
C'est tout! J'espère que cela aide.
Related posts
Comment contrôler Audio and Video Playback sur Chrome browser
Comment couper ou désactiver Sound dans la lecture automatique Video sur n'importe quel site web
Edit and Record videos avec Clipchamp extension pour Chrome
Video Speed Controller pour Mozilla Firefox and Google Chrome
Comment améliorer Amazon Prime Video Experience sur Chrome and Firefox
Comment utiliser la bibliothèque audio YouTube dans vos projets vidéo
Best gratuit Sync Audio and Video software à Windows 10
Comment supprimer l'audio d'une vidéo sur Windows et Mac
10 meilleurs thèmes pour Google Chrome Browser
Comment réparer les erreurs File Download sur Google Chrome browser
Tout Video Converter vous laisse download and convert Video & Audio
Comment ajouter Video and Audio files à Microsoft Sway
Comment extraire Audio à partir de Video en utilisant Free software or Online Tool
Comment activer ou désactiver Audio, Video et Screen Capture dans Edge
Identify and Install Missing Audio & Video Codecs à Windows
Best gratuit MP4 à MP3 converter pour Windows 10 PC
Best gratuit MKV à MP4 converter pour Windows 10 PC
Audio and Video ne joue pas dans PowerPoint
Comment faire Video Presentation avec Audio Narration dans Windows 11/10
Convert WMV à MP4 à l'aide de ces convertisseurs gratuits pour Windows 10 PC
