Empêcher les utilisateurs de modifier les emplacements d'index de recherche dans Windows 10
L'index de recherche Windows(Windows Search Index) vous aide à trouver rapidement un fichier particulier lors de sa recherche, et il est possible d' ajouter ou de supprimer des emplacements dans l'index de recherche . Si vous avez personnalisé l' index de recherche(Search Index) en fonction de vos besoins et empêchez les utilisateurs de modifier les emplacements de l'index de recherche(prevent users from modifying Search Index Locations) dans Windows 10 , vous pouvez suivre ce didacticiel. Il est possible de créer la limitation à l'aide de l' Éditeur de stratégie de groupe local(Local Group Policy Editor) et de l'Éditeur du Registre(Registry Editor) . Lorsque vous faites cela, les emplacements de l'index de recherche de modification (Search Index Locations)seront(Modify) grisés.
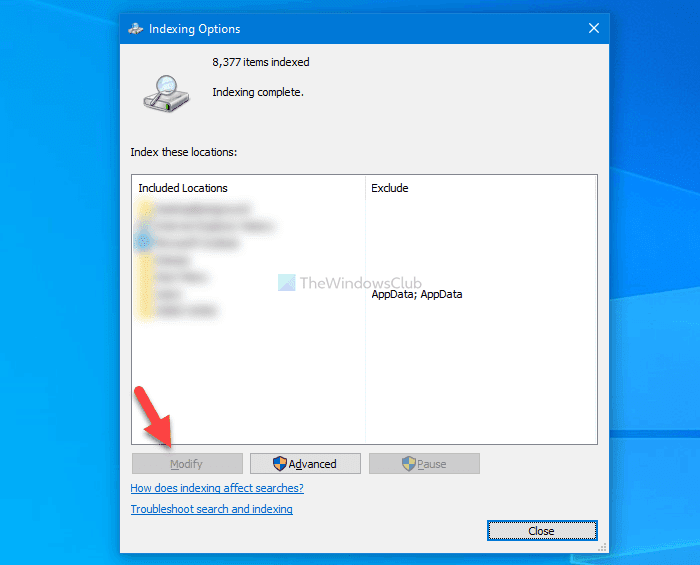
Empêcher les utilisateurs de modifier les emplacements d'index de recherche(Search Index Locations) à l' aide de la stratégie de groupe(Group Policy)
Pour empêcher les utilisateurs de modifier les emplacements de l' index de recherche(Search Index) à l'aide de la stratégie de groupe(Group Policy) , procédez comme suit :
- Appuyez sur Win+R pour ouvrir la boîte de dialogue Exécuter.
- Tapez gpedit.msc et appuyez sur le bouton Entrée .(Enter)
- Accédez à Rechercher(Search) dans Configuration ordinateur( Computer Configuration) .
- Double-cliquez sur le paramètre Empêcher la personnalisation des emplacements indexés dans le panneau de(Prevent customization of indexed locations in Control Panel) configuration.
- Sélectionnez l' option Activé .(Enabled)
- Cliquez sur le bouton OK .
Continuez(Continue) à lire pour en savoir plus sur ces étapes.
Dans un premier temps, vous devez ouvrir l' éditeur de stratégie de groupe local(Local Group Policy Editor) sur votre ordinateur. Pour cela, appuyez sur Win+R , tapez gpedit.msc et appuyez sur le bouton Entrée .(Enter )
Une fois ouvert, accédez au chemin suivant :
Computer Configuration > Administrative Templates > Windows Components > Search
Ici, vous pouvez trouver un paramètre appelé Empêcher la personnalisation des emplacements indexés dans le Panneau(Prevent customization of indexed locations in Control Panel) de configuration sur le côté droit. Double-cliquez dessus et sélectionnez l' option Activé .(Enabled )
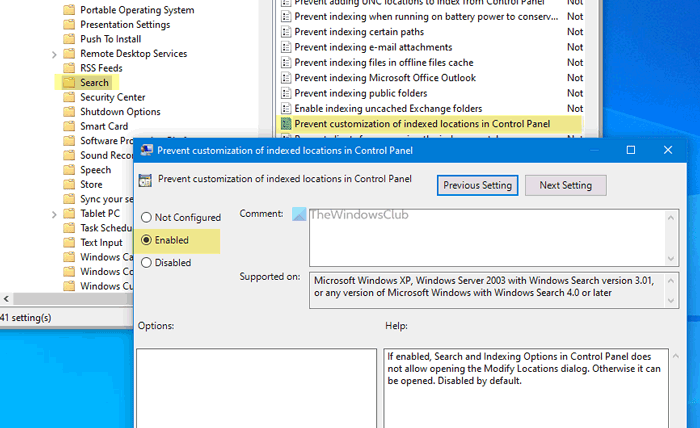
Cliquez sur le bouton OK pour enregistrer la modification.
En relation(Related) : Comment désactiver les options d'indexation de la recherche avancée(disable Advanced Search Indexing Options) dans Windows 10.
Empêcher(Block) les utilisateurs de modifier les emplacements d'index de recherche(Search Index Locations) à l' aide du registre(Registry)
Pour empêcher les utilisateurs de modifier les emplacements de l' index de recherche(Search Index) à l'aide de Registry , procédez comme suit :
- Recherchez regedit dans la zone de recherche de la barre des tâches.
- Cliquez(Click) sur le résultat individuel et sélectionnez l' option Oui .(Yes)
- Accédez à Windows dans HKEY_LOCAL_MACHINE .
- Faites un clic droit sur Windows > New > Key .
- Nommez- le Recherche Windows(Windows Search) .
- Cliquez avec le bouton droit sur Windows Search > New > DWORD (32-bit) Value .
- Nommez-le PreventModifyingIndexedLocations .
- Double-cliquez dessus pour définir les données de la valeur sur (Value)1 .
- Cliquez sur le bouton OK .
Voyons la version détaillée de ces étapes.
Dans un premier temps, recherchez regedit dans la zone de recherche de la barre des tâches(Taskbar) , cliquez sur le résultat individuel et sélectionnez l' option Oui pour ouvrir l' (Yes )Éditeur du Registre(Registry Editor) . Après cela, accédez au chemin suivant :
HKEY_LOCAL_MACHINE\SOFTWARE\Policies\Microsoft\Windows
Cliquez avec le bouton droit sur Windows > New > Key et nommez- le Recherche Windows(Windows Search) .
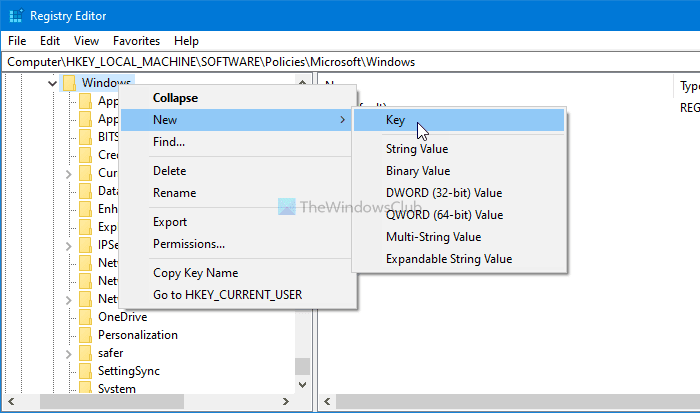
Cliquez avec le bouton droit sur Windows Search > New > DWORD (32-bit) Value et nommez-le PreventModifyingIndexedLocations .
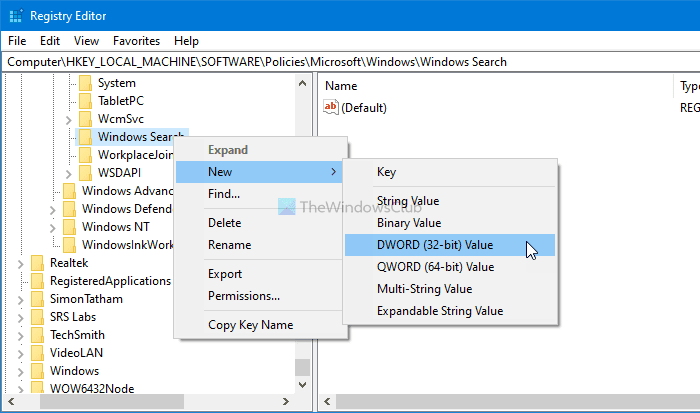
Double-cliquez sur cette valeur REG_DWORD pour définir les données de la valeur sur (Value)1 .
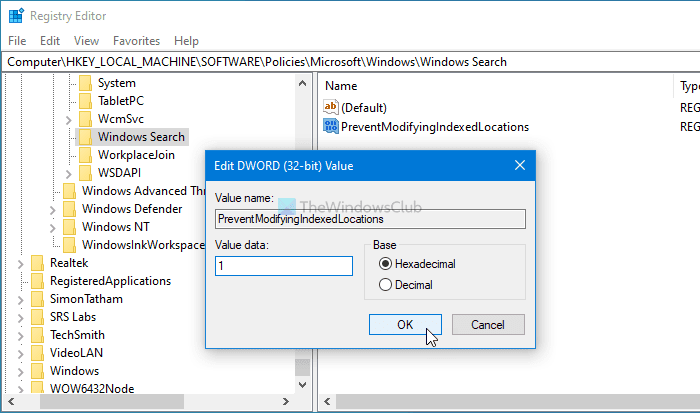
Cliquez sur le bouton OK pour enregistrer la modification.
Si vous suivez la méthode du registre(Registry) , n'oubliez pas de créer un point de restauration du système avant de modifier quoi que ce soit.
C'est tout!
Lire : (Read: )Indexeur de recherche Windows et trucs et astuces d'indexation.(Windows Search Indexer and Indexing Tips & Tricks.)
Related posts
Comment ajouter des dossiers réseau à l'index de recherche Windows
Comment activer le hérité Search Box dans File Explorer de Windows 10
Windows Search Alternative Tools pour Windows 10
Comment utiliser le nouveau Search avec une fonction de capture d'écran dans Windows 10
Comment désactiver Advanced Search Indexing Options dans Windows 10
Lancez facilement des fichiers avec MyLauncher pour les ordinateurs Windows 10
Comment reconstruire Search Index dans Windows 10?
Event ID 158 Erreur - Disque identique GUIDs assignment dans Windows 10
Ashampoo WinOptimizer est un logiciel libre pour optimiser Windows 10
Comment appliquer Google SafeSearch dans Microsoft Edge dans Windows 10
Hide Toolbars option en Taskbar Context Menu en Windows 10
Comment utiliser Network Sniffer Tool PktMon.exe dans Windows 10
Comment changer Search box Texte dans Windows 10
New Caractéristiques dans Windows 10 version 20H2 October 2020 Update
Comment désactiver Automatic Driver Updates dans Windows 10
Activer Enhanced Anti-Spoofing dans Windows 10 Hello Face Authentication
Best gratuit Barcode Scanner software pour Windows 10
Comment désactiver les classes de stockage amovibles et l'accès à Windows 10
Qu'est-ce que l'emballage d'activation dans Windows 10
La recherche Windows 10 ne fonctionne pas ? 6 conseils de dépannage à essayer
