Le centre d'activités OneDrive abrite désormais les menus Paramètres et Pause
Êtes-vous un utilisateur actif de OneDrive ? Si vous avez récemment mis à jour OneDrive sous Windows , vous avez peut-être remarqué de réels changements dans l'icône de la barre d'état système. Les récentes mises à jour de OneDrive et(OneDrive) OneDrive Entreprise (OneDrive)ont(Business) introduit un tout nouveau centre d'activités(Activity Center) . Ce centre d'activités(Activity Center) a complètement remplacé le menu contextuel que vous aviez auparavant par l' icône de la barre d'état système OneDrive . Dans cet article, nous avons couvert le nouveau centre d'activités(Activity Center) et comment accéder aux fonctionnalités de la dernière version.
Centre d'activités OneDrive
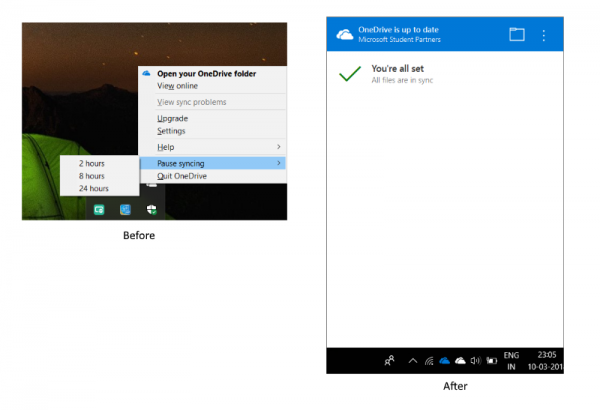
La plupart des fonctionnalités sont toujours là et ont juste été un peu déplacées. Cliquez avec le bouton droit sur l'icône de la barre d'état système pour ouvrir le centre d'activités(Activity Center) . Le centre d'activités(Activity Center) est la plaque tournante de toutes vos activités liées à OneDrive . Il vous montre l'état actuel de la synchronisation et les fichiers dans la file d'attente pour être téléchargés ou téléchargés depuis votre compte OneDrive . Tous les problèmes de connexion ou de synchronisation font désormais également partie du Centre d'activités(Activity Center) .
Vous pouvez également appuyer sur l'icône du dossier pour ouvrir le dossier OneDrive lié sur votre ordinateur. Si vous souhaitez afficher votre compte OneDrive à partir d'un navigateur Web, vous pouvez cliquer sur les trois points et cliquer sur Afficher en ligne. (View Online.)Si vous avez déjà utilisé Dropbox , vous connaissez peut-être un centre d'activités(Activity Center) similaire et son fonctionnement.
Venant maintenant aux paramètres et au menu de pause, ces fonctionnalités sont désormais accessibles en appuyant sur les trois points du centre d'activités(Activity Center) . Vous pouvez ouvrir les paramètres à partir d'ici ou sélectionner une durée pour suspendre la synchronisation. De plus, il existe également une option pour quitter OneDrive . Fondamentalement(Basically) , toutes les options qui étaient disponibles dans le menu contextuel sont désormais accessibles à partir des trois points. Consultez la capture d'écran pour comparaison.
Vous ne pouvez pas accéder au centre d'activités(Activity Center) OneDrive ?
Vous(Are) ne parvenez pas à ouvrir le centre d'activités(Activity Center) même après avoir mis à jour votre ordinateur ? Il pourrait y avoir des problèmes avec les mises à jour. Vous pouvez résoudre ce problème en désinstallant et en réinstallant à nouveau OneDrive sur votre ordinateur.
Allez dans Paramètres(Settings) , puis Applications(Apps) . Recherchez maintenant Microsoft OneDrive et appuyez sur le bouton de désinstallation.

Maintenant, cliquez ici(here) pour télécharger la configuration de OneDrive . Suivez la configuration pour installer OneDrive , puis connectez-vous à l'aide de votre compte Microsoft(Microsoft Account) .
Cela devrait éventuellement résoudre tous les problèmes avec OneDrive et vous pourrez accéder au centre d'activités(Activity Center) .
Il s'agissait d'une mise à jour assez importante, et elle s'applique à la fois aux comptes OneDrive et OneDrive Entreprise . (Business)La différenciation entre OneDrive et OneDrive Entreprise reste la même. L'icône OneDrive(OneDrive) est affichée en blanc et OneDrive Entreprise(Business) en bleu classique. La raison derrière cette mise à jour est les appareils à écran tactile. La mise à jour facilite l'utilisation de OneDrive sur les appareils tactiles.
Related posts
Microsoft OneDrive Privacy Settings and Policy expliqué
OneDrive Backup tab est manquant de Settings dans Windows 11/10
Resume or Pause OneDrive sync Lorsque le périphérique est sur un réseau à dosage
Comment activer ou désactiver Windows Security Center dans Windows 10
Désactiver les notifications OneDrive lorsque la synchronisation pause automatiquement
OneDrive créant des fichiers en double avec computer name ajouté
Comment utiliser OneDrive pour accéder à vos fichiers sur votre PC Windows 10
Comment partager un file or folder dans OneDrive
Comment restaurer une version précédente de Document dans OneDrive
Download and Install OneDrive pour Windows sur votre PC
Remove Outlook .pst Fichier de données de OneDrive dans Windows 10
Meilleur Microsoft OneDrive Tips and Tricks pour l'utiliser comme un Pro
Comment checter OneDrive storage Espace
Comment faire du Fix OneDrive Error Code 0x8004de25 ou 0x8004de85
Comment désactiver OneDrive sur ce day notification sur Windows 10
Make OneDrive Continuer la synchronisation lorsque Battery Saver Mode est allumé
OneDrive Tutorial pour Beginners; Download ebook gratuit
Supprimer Move à OneDrive à partir de Context Menu dans Windows 10
OneDrive vs Google Drive - Quel est le meilleur Cloud Service?
Fix OneDrive error code 0x8004de40 sur Windows 10
