Comment créer un organigramme dans Google Docs
L'organigramme(Organizational chart) aka Org chart aka Organogram est un moyen efficace de visualiser la hiérarchie des employés d'une organisation. Maintenant, si vous souhaitez créer un organigramme(Org) dans Google Docs , il n'y a pas d'option native pour cela. Cependant, vous pouvez essayer une astuce afin de faire des organigrammes dans Google Docs .
Comme il n'existe aucun moyen direct de créer un organigramme dans Google Docs , vous devrez utiliser Google Sheets . Créez une feuille Google(Google Sheet) et importez-la dans Google Docs . Maintenant, vous devez vous demander comment cela créera-t-il un organigramme ? Eh bien, voyons dans cet article comment !
Comment créer un organigramme(Org Chart) dans Google Docs
Voici les étapes à suivre pour créer un organigramme dans Google Docs :
Tout d'abord, ouvrez Google Sheets , puis vous devez créer une feuille Google(Google Sheet) avec deux colonnes. Noms des employés(Employees’ Names) et responsables respectifs des rapports( Reporting Officials) .
N'oubliez pas que tous les noms que vous avez ajoutés dans la colonne 2(Column 2) (fonctionnaires déclarants) doivent être présents dans la colonne 1(Column 1) (employés). Vous pouvez voir la capture d'écran ci-dessous pour avoir une idée de la structure de la feuille.

Ensuite, sélectionnez toutes les cellules du nom du premier employé dans la colonne 1 jusqu'au nom de famille dans la colonne 2. Pour cela, vous pouvez utiliser left mouse click + Shift key combination .
Maintenant, allez dans le menu Insertion( Insert) , puis cliquez sur l' option Graphique .(Chart)
Dans l' option Éditeur de graphiques(Chart Editor) , ouvrez le menu déroulant Type de graphique , puis sélectionnez (Chart type)Others > Organisational chart . Cela créera un organigramme pour les données sélectionnées dans vos feuilles de calcul (Sheets)Google .
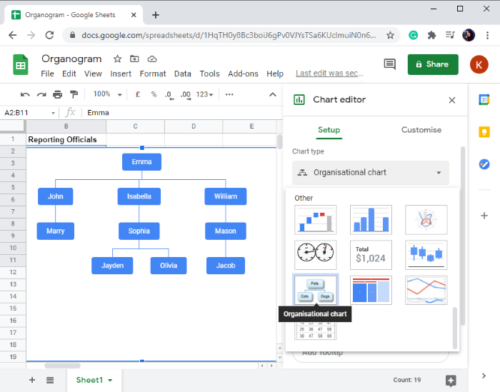
Ensuite, allez dans Google Docs et créez ou ouvrez votre document dans lequel vous souhaitez ajouter un organigramme.
Allez dans le menu Insertion(Insert) et appuyez sur l' option Chart > From Sheets

Maintenant, choisissez la feuille Google(Google Sheet) que vous avez créée consistant en un organigramme et cliquez sur l' option Sélectionner .(Select)

Après cela, cliquez sur l' organigramme(Org) que vous souhaitez ajouter à partir de la feuille Google(Google Sheet) sélectionnée , puis appuyez sur l' option Importer . (Import)Si vous le souhaitez, vous pouvez également lier le graphique à la feuille de calcul.

Dès que vous cliquez sur le bouton Importer(Import) , l'organigramme sera ajouté à votre Google Docs . Vous pouvez le placer n'importe où dans le document.
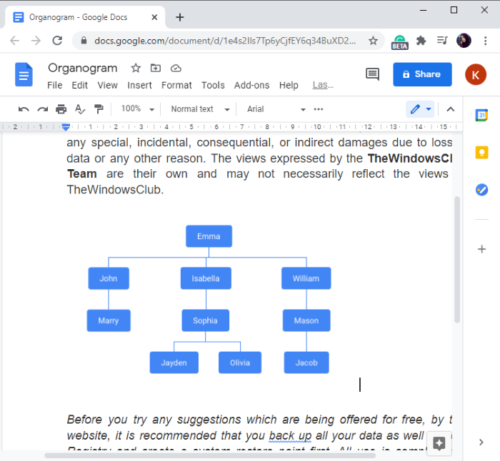
Google Docs est l'un des meilleurs services cloud pour créer des documents comportant de nombreuses fonctionnalités cachées.
Dans cet article, j'ai partagé des astuces pour créer des organigrammes dans Google Sheets , puis les ajouter à vos Google Docs sans installer de plugin externe.
J'espère que vous le trouverez utile.
Related posts
Comment faire un Gantt Chart dans Google feuilles
Comment ajouter un diagramme de Gantt dans Google Docs
Comment faire pivoter le texte dans l'application Web Google Sheets
Comment créer un Drop Cap dans Google Docs en quelques minutes
Fix Google Docs Spellcheck ne fonctionne pas correctement
Comment ajouter Citations and References dans Google Docs
Comment ajouter un Font à Google Docs
Meilleurs modèles de CV pour Google Docs pour créer un CV professionnel
Comment supprimer Gridlines depuis un Google Sheet document
Comment récupérer le Menu Toolbar manquant dans Google Docs
Les meilleurs Google Sheets add-ons pour améliorer la productivité
Comment insérer Text Box dans Google Docs
Comment changer Page Orientation dans Google Docs
Comment télécharger et enregistrer des images de Google Docs
Comment écrire un Screenplay dans Google Docs
Best Invoice Templates pour Google Docs pour Freelancers, Small Business
Comment faire des colonnes dans Google Docs
Comment utiliser IF and Nested IF functions dans Google feuilles
Google Docs Keyboard Shortcuts pour Windows 10 PC
Comment créer un Hanging Indent dans Microsoft Word and Google Docs
