Comment nettoyer votre clavier et le garder exempt de bactéries et de virus
Le nettoyage du clavier est extrêmement important et, malheureusement, beaucoup d'entre nous ne le font pas régulièrement, voire pas du tout. Parce que nos mains entrent en contact avec beaucoup de choses, il est prudent de dire que nous transférons des bactéries et des virus à notre clavier lorsqu'il est utilisé.
Comment garder votre clavier propre
Dans d'autres cas, nous pouvons également collecter des bactéries et des virus à partir d'un clavier, en particulier ceux qui n'ont pas été nettoyés depuis des éternités. Vous voyez, alors que de nombreuses personnes nettoient plusieurs appareils dans leur bureau, le clavier est généralement examiné et, en tant que tel, les germes se multiplient.
La question est alors de savoir quelle est la meilleure solution possible pour nettoyer un clavier ? Nous ne pouvons certainement pas l'arroser avec de l'eau et de l'eau de Javel, il doit donc y avoir un meilleur moyen de ne pas endommager l'appareil.
Maintenant, avant d'aller plus loin, nous devons souligner que 27 % des claviers de bureau ont des niveaux élevés de contamination, selon la section Healthland de (Healthland)Time .
Précautions à prendre avant de nettoyer votre clavier
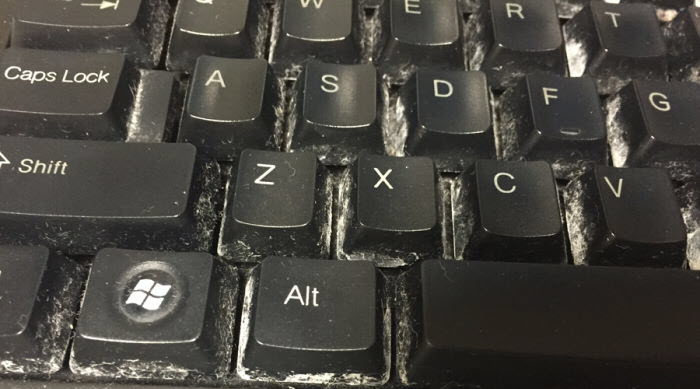
Couper l'alimentation du clavier
OK, donc la première chose à faire ici est de débrancher le clavier de l'ordinateur pour s'assurer que l'alimentation n'est pas fournie. Désormais, pour ceux qui utilisent un ordinateur portable, cette tâche est plus difficile et, à ce titre, seuls les utilisateurs avancés doivent tenter de retirer le clavier.
Pour les gens ordinaires, éteignez simplement l'ordinateur portable et retirez la batterie si possible. Ne pas le faire pourrait endommager l'ensemble du système, et nous ne voulons pas du tout cela.
Retourner le clavier
Il est maintenant temps de retirer la poussière de votre clavier, alors procurez-vous un petit sac en papier ou une poubelle et secouez doucement le clavier à l'envers pour éliminer toute cette poussière, ces débris et ces particules de nourriture.
Retirer les clés
Selon la conception du clavier, il peut être possible pour l'utilisateur de retirer facilement des touches individuelles pour nettoyer la carte. Dans de nombreux cas, il est difficile de retirer les clés, et puisque nous ne voulons pas que vous cassiez quoi que ce soit, nous vous recommandons l'outil suivant :
C'est plutôt bien, et d'après notre expérience, cela devrait être beaucoup plus facile lorsque vient le temps de nettoyer votre clavier.
Lire(Read) : Conseils pour nettoyer physiquement votre ordinateur Windows(Tips to physically clean your Windows computer) .
Gardez le clavier(Keyboard) exempt de bactéries et de virus
Nous allons maintenant discuter des outils que vous devez utiliser pour nettoyer votre clavier d'ordinateur sans causer de dommages imprévus.
Utilisez la bave

Placer de la boue sur votre clavier ne semble pas être une bonne idée, mais ce n'est pas une boue ordinaire. Nous parlons en fait de la boue de nettoyage. Vous voyez, les boues de nettoyage sont des objets collants et gommeux qui collent à votre appareil. Une fois retirée, la boue emporte avec elle une grande partie de la poussière, de la crasse et de tout ce qui vit à la surface.
Maintenant, d'après ce que nous avons vécu, la boue de nettoyage fonctionne mieux sur les claviers mécaniques ou tout type avec suffisamment d'espace entre les touches.
L'air comprimé c'est super

Si vous avez une haine profonde pour la poussière sur vos appareils, y compris votre clavier, alors que diriez-vous de vous procurer une bombe d'air comprimé ? Lorsque vous appuyez sur le bouton, soufflez de l'air directement hors de la boîte et dans votre clavier, qui à son tour souffle toute quantité de poussière et de fines couches de crasse.
L'air comprimé est également parfait pour nettoyer l'intérieur des ordinateurs de bureau, alors gardez cela à l'esprit pour l'avenir.
Un peu d'alcool à friction ne fait jamais de mal

Avant de sortir vous procurer une bouteille d'alcool à friction, n'oubliez pas que vous aurez besoin de celle qui contient 70 % d'alcool. Moins(Any) et il n'aura pas assez de puissance pour tuer les germes et les bactéries, alors lisez la description ou demandez au vendeur du magasin.
Quand il est temps de nettoyer, prenez un petit chiffon et humidifiez-le avec de l'alcool à friction, et à partir de là, essuyez la surface de votre clavier. Pour passer entre et sous les touches, procurez-vous un coton-tige et trempez-le dans l'alcool.
De toute évidence, cette méthode n'est pas facile à utiliser par rapport à l'air comprimé et à la boue, mais c'est la meilleure façon d'éliminer les bactéries.
Lisez maintenant(Now read) : Comment nettoyer votre souris d'ordinateur de la saleté et de la crasse(How to clean your Computer Mouse of Dirt and Grime) .
Related posts
Count Keyboard Presses, Mouse clics, Mouse trajectory sur PC
Comment définir personnalisé Keyboard Shortcut sur un Chrome Extension
Keyboard Key Stuck; Computer continue de taper la même lettre en permanence
Comment désactiver un Keyboard Key spécifique en Windows 10
Keyboard Raccourcis à l'arrêt ou à l'ordinateur Lock Windows 10
Error 0211: Keyboard non trouvé sur Windows 10 ordinateur
Fix On-Screen Keyboard ne fonctionne pas dans Windows 10
Comment afficher Global Hotkeys list dans Windows 10
Comment activer le toucher Keyboard and Handwriting Panel Service?
Perform CTRL+ALT+DEL sur ordinateur distant en utilisant Remote Desktop
Keyboard Raccourcis pour Outlook.com or Hotmail.com
Keyboard Faire des bips de bruit lors de la frappe en Windows 10
Dismiss Windows 10 Notifications à l'aide d'un Keyboard shortcut instantanément
Comment activer ou désactiver des suggestions de texte dans Windows 11
Computer ne reconnaissant pas Monitor, Keyboard or Mouse
Comment changer les paramètres Backlit Timeout pour votre Keyboard pour rester sur
Qu'est-ce que Keyboard F1 à F12 Function Keys do
Activer Caps Lock, Num Lock, Scroll Lock warning dans Windows 10
Best Wireless Mouse and Wireless Keyboard pour votre PC
Keyboard raccourcis d'ouverture au lieu de lettres de frappe dans Windows 10
