Comment effacer les cookies sur Microsoft Edge -
Les cookies ne sont pas seulement de délicieuses friandises mais aussi une partie essentielle de votre expérience sur Internet. Les cookies de navigateur sont de petits morceaux de texte utilisés par les sites Web pour stocker des informations vous concernant. (Browser)Ces données sont ensuite utilisées pour vous permettre de créer des comptes en ligne, de mémoriser vos coordonnées ou de personnaliser votre expérience en ligne. Cependant, les cookies permettent également aux sites de vous suivre et de collecter des données sur vous, vous pouvez donc vouloir les effacer de temps en temps, en particulier lorsque vous êtes préoccupé par la confidentialité en ligne. Si vous vous demandez comment effacer les cookies sur Microsoft Edge , la réponse est beaucoup plus simple sur la nouvelle version du navigateur basée sur Chromium. Lisez ce didacticiel pour voir quelles étapes sont nécessaires pour afficher et effacer les cookies dans Edge :
REMARQUE :(NOTE:) cet article explique comment supprimer les cookies sur Microsoft Edge . Nous avons un autre guide si vous souhaitez savoir où les cookies sont stockés dans Windows 10(where cookies are stored in Windows 10) .
Comment effacer les cookies sur Edge
Si vous souhaitez effacer tous les cookies stockés par le navigateur, commencez par lancer Microsoft Edge(launching Microsoft Edge) , puis cliquez ou appuyez sur le bouton "Paramètres et plus" (...)(“Setting and more” (...)) dans le coin supérieur droit. Alternativement, vous pouvez également utiliser le raccourci clavier Alt + F . Dans le menu qui s'ouvre, cliquez ou appuyez sur Paramètres(Settings) .
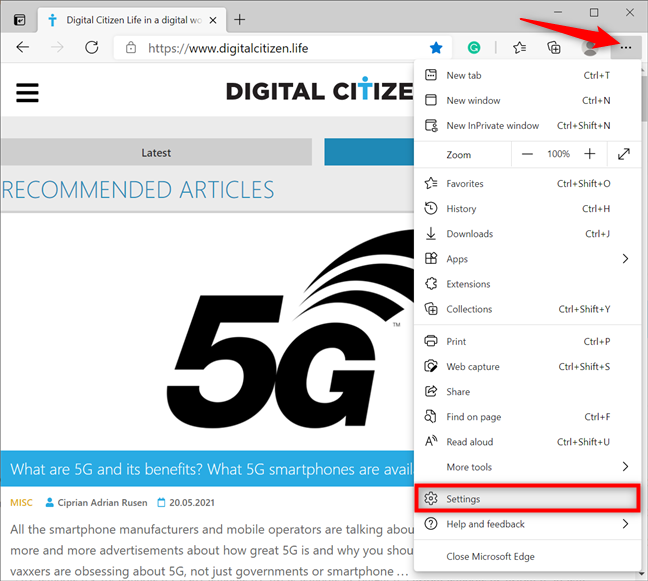
Accéder aux paramètres Microsoft Edge
Dans la barre latérale gauche, accédez à l' onglet "Confidentialité, recherche et services"(“Privacy, search, and services”) - si vous ne pouvez pas voir le panneau, agrandissez la fenêtre Microsoft Edge ou appuyez sur le bouton hamburger en haut à gauche, à côté de Paramètres(Settings) . Sur la droite, faites défiler jusqu'à la section "Effacer les données de navigation"(“Clear browsing data”) . Cliquez ou appuyez sur le bouton "Choisir ce qu'il faut effacer" à côté de (“Choose what to clear”)"Effacer les données de navigation maintenant(“Clear browsing data now) . ”

Appuyez sur(Press) le bouton Choisir(Choose) quoi effacer
Cela ouvre la fenêtre contextuelle "Effacer les données de navigation" . (“Clear browsing data”)Cliquez sur la case Plage de temps(Time range) en haut pour ouvrir un menu déroulant. Si vous souhaitez effacer tous les cookies stockés par Microsoft Edge , sélectionnez Toujours(All time) .

Définissez la plage de temps sur Tout le temps
Ensuite, cochez la case à côté de "Cookies et données de site Web enregistrées"(“Cookies and saved website data”) et cliquez ou appuyez sur le bouton Effacer maintenant(Clear now) .
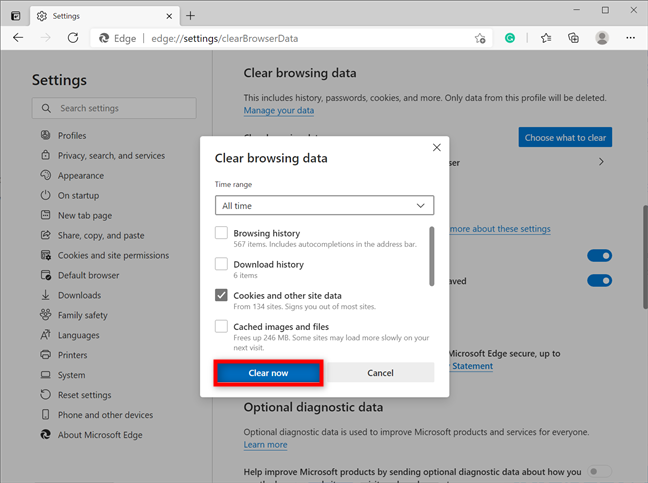
Comment effacer les cookies sur Edge
C'était ça! Les cookies sont immédiatement supprimés.
Comment effacer les cookies sur Microsoft Edge pour un site Web spécifique
Si vous souhaitez vous débarrasser des cookies stockés par un site Web particulier, ouvrez les paramètres(Settings) d'Edge en suivant les instructions du chapitre précédent, puis accédez à l' onglet "Cookies et autorisations de site"(“Cookies and site permissions”) dans le panneau de gauche. Sur la droite, vous pouvez voir la section « Cookies et données stockées »(“Cookies and data stored”) en haut. Cliquez(Click) ou appuyez sur « Gérer et supprimer les cookies et les données du site »(“Manage and delete cookies and site data) . ”

Appuyez sur Gérer(Press Manage) et supprimer les cookies et les données du site
Ensuite, cliquez ou appuyez sur l' option "Voir tous les cookies et les données du site"(“See all cookies and site data”) .

Appuyez pour voir tous les cookies et les données du site
Cela ouvre un aperçu de tous les cookies et données stockés par les sites Web que vous avez visités. Faites défiler(Scroll) vers le bas ou utilisez le champ Rechercher les cookies(Search cookies) en haut pour trouver le site dont vous souhaitez supprimer les cookies. Ensuite, cliquez ou appuyez sur la flèche vers le bas à côté du nom d'un site pour ouvrir un menu déroulant avec ses cookies stockés.

Cliquez(Click) pour développer le menu et voir les cookies d'un site
Pour effacer tous les cookies d'un certain site Web, appuyez sur les icônes de la corbeille affichées dans ce menu.

Comment effacer les cookies dans Edge pour un site spécifique
ASTUCE :(TIP:) Pour voir de plus près les cookies d'un site Web, appuyez plutôt sur la flèche à côté de l'icône de la corbeille. Cela ouvre le dossier et vous permet de voir les cookies spécifiques à l'intérieur. Cliquer sur la flèche vers le bas offre plus de détails sur un cookie, tandis qu'appuyer sur l'icône de la corbeille le supprime.

Comment effacer un cookie spécifique de Microsoft Edge
Comment effacer automatiquement les cookies dans Edge lorsque vous fermez le navigateur
Si vous souhaitez oublier définitivement les problèmes de confidentialité, vous pouvez demander à Microsoft Edge d'effacer automatiquement les cookies chaque fois que vous le fermez.
Tout d'abord, suivez les instructions du premier chapitre pour trouver la section "Effacer les données de navigation"(“Clear browsing data”) dans les paramètres "Confidentialité, recherche et services"(“Privacy, search, and services”) d'Edge . Ensuite, cliquez ou appuyez sur l' option "Choisir ce qu'il faut effacer à chaque fois que vous fermez le navigateur" .(“Choose what to clear every time you close the browser”)

Appuyez sur Choisir(Choose) ce qu'il faut effacer à chaque fois que vous fermez le navigateur
Ensuite, cliquez ou appuyez sur l' entrée "Cookies et autres données de site"(“Cookies and other site data”) pour activer son commutateur.
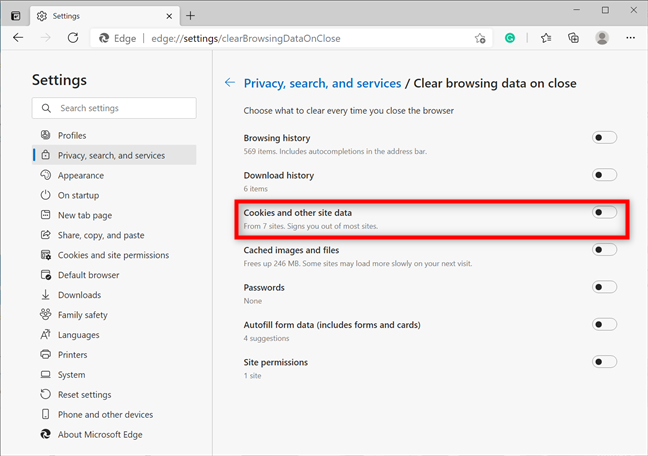
Appuyez sur l'entrée pour allumer son interrupteur
Si vous souhaitez effacer les cookies sur Edge pour chaque site Web lorsque vous fermez le navigateur, vous avez terminé. Cependant, s'il y a des pages dont vous souhaitez mémoriser vos détails et vos préférences, la section "Ne pas effacer"(“Do not clear”) , qui devient visible dès que vous actionnez l'interrupteur, vous permet d' ajouter(Add) tous les sites Web dont vous souhaitez conserver les cookies.

Comment effacer les cookies sur Edge à chaque fois que vous le fermez
Aimez-vous les options pour effacer les cookies dans Microsoft Edge ?
Dans l'ancien Microsoft Edge , le processus d'accès aux cookies était compliqué et hostile. Par conséquent, nous pensons que les options simples offertes par la nouvelle version améliorée du navigateur Chromium constituent une amélioration significative. (Chromium)Qu'en penses-tu? Avez(Did) -vous trouvé facile d'effacer les cookies sur Microsoft Edge ? Faites-nous savoir dans un commentaire ci-dessous.
Related posts
Comment utiliser la prévention du suivi dans Microsoft Edge
Comment activer ne pas suivre dans Chrome, Firefox, Edge et Opera
Comment définir un serveur proxy dans Chrome, Firefox, Edge et Opera
Où sont stockés des cookies dans Windows 10 pour tous les grands navigateurs?
Comment aller incognito dans Chrome, Firefox, Edge et Opera
Comment zoomer et zoom arrière dans votre web browser
Questions simples : Qu'est-ce que le filtre SmartScreen et comment fonctionne-t-il ?
Comment couper un onglet dans Chrome, Firefox, Microsoft Edge et Opera
3 façons de désactiver le filtre SmartScreen ou Windows Defender SmartScreen
7 façons dont les navigateurs devraient améliorer la navigation privée (Incognito, InPrivate, etc.)
Top 10 Microsoft Edge Ajout sur 2021
Comment exporter vos mots de passe LastPass dans un fichier CSV
Comment démarrer Microsoft Edge dans Windows 10 (12 façons)
Comment télécharger Windows and Office ISO files (toutes les versions)
Comment débloquer Adobe Flash Player sur Windows 10's Microsoft Edge
Comment faire le texte plus grand dans Chrome, Edge, Firefox et Opera?
Comment imprimer un article sans annonces dans tous les grands navigateurs
Comment obtenir, configurer et supprimer des extensions Microsoft Edge
Comment utiliser Diagnostic Data Viewer et voir quelles données Windows 10 envoie à Microsoft
Quelle version de Microsoft Edge ai-je?
