Les utilisateurs doivent entrer un nom d'utilisateur et un mot de passe pour utiliser cet ordinateur manquant
Lorsque nous ouvrons la fenêtre Comptes d'utilisateurs(User Accounts) en tapant netplwiz.exe ou en contrôlant userpasswords2(control userpasswords2 ) à l'aide de la case Exécuter(Run) la commande ( Win+R ), nous pouvons sélectionner l' option ' Les utilisateurs doivent entrer un nom d'utilisateur et un mot de passe pour utiliser cet ordinateur '.(Users must enter a user name and password to use this computer)
Si cette option n'est pas cochée pour un compte d'utilisateur particulier, cet utilisateur se connecte automatiquement à son compte sans entrer de nom d'utilisateur ni de mot de passe. Si cette option est cochée, l'utilisateur doit saisir ses identifiants de connexion. Si, pour une raison quelconque, cette option est manquante dans votre fenêtre Comptes (Accounts)d'utilisateurs , vous pouvez résoudre ce problème.(User)
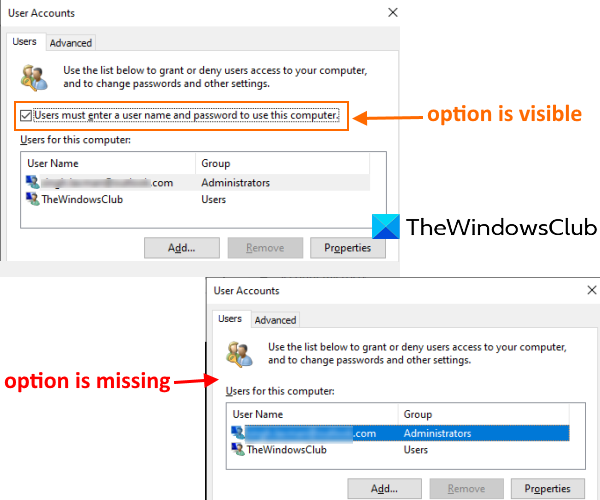
L'utilisateur(User) doit entrer un nom d'utilisateur et un mot de passe pour utiliser cet ordinateur
Ce problème peut s'être produit après que vous avez configuré Windows Hello et que seule la fonction de connexion Windows Hello est activée. Il vous suffit de désactiver cette fonctionnalité pour résoudre ce problème en utilisant l'une de ces deux options :
- Utilisation de l'application Paramètres
- Utilisation de la fenêtre de l'Éditeur du Registre.
1] Utilisation de l'application Paramètres

[Windows 11]
- Utilisez le raccourci Win+I pour ouvrir l'application Paramètres
- Accéder à la catégorie Comptes(Accounts)
- Accéder à la page des options de(Sign-in options) connexion.
Il existe une section intitulée Exiger la connexion à Windows Hello pour les comptes Microsoft,(Require Windows Hello sign-in for Microsoft accounts) comme indiqué dans la capture d'écran ci-dessus.
Dans cette section, vous devez désactiver(turn off) l' option " Pour une sécurité améliorée, n'autoriser que la connexion Windows Hello pour les comptes Microsoft sur cet appareil ".(For improved security, only allow Windows Hello sign-in for Microsoft accounts on this device)
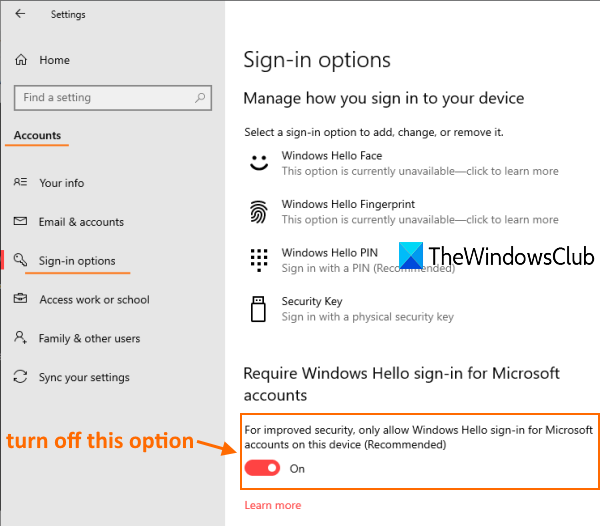
[Windows 10]
Accédez maintenant à la fenêtre Comptes (Accounts)d'utilisateurs . (User) Cette option devrait être visible maintenant.
Lire(Read) : nom d'utilisateur en double à l'écran de connexion ou de connexion(Duplicate username at Login or Sign In screen) dans Windows.
2] Utilisation de l'éditeur de registre
Si la méthode ci-dessus ne fonctionne pas, utilisez REGEDIT ou l' Éditeur(Registry Editor) du Registre pour rétablir cette option manquante. Les étapes sont les suivantes:
- Ouvrir l'Éditeur du Registre
- Accéder à la clé de l' appareil(Device)
- Définissez la date de valeur de DevicePasswordLessBuildVersion sur 0 .
Ouvrez REGEDIT puis accédez à la touche Device . Voici le chemin pour accéder à cette clé :
HKEY_LOCAL_MACHINE\SOFTWARE\Microsoft\Windows NT\CurrentVersion\PasswordLess\Device
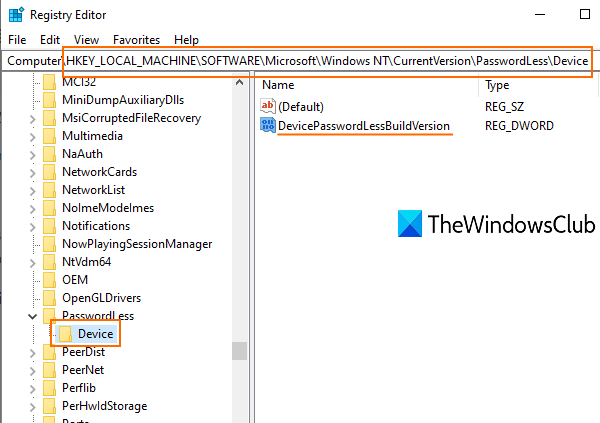
Dans la section droite de cette clé, vous verrez une valeur DWORD DevicePasswordLessBuildViersion avec (DevicePasswordLessBuildViersion)2 comme données de valeur. Cela signifie que seule la fonction de connexion Windows Hello(allow only Windows Hello sign-in) est activée.
Double-cliquez(Double-click) sur cette valeur et une petite boîte sera visible. Ajoutez 0 dans le champ Données de la valeur(Value) et utilisez le bouton OK .
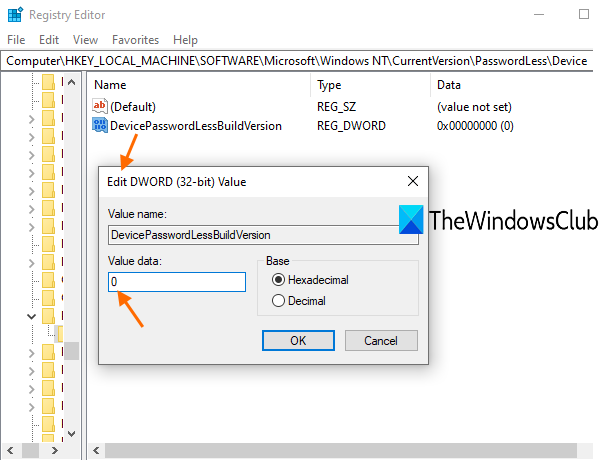
Cela désactivera cette fonctionnalité Windows Hello et l'option "les utilisateurs doivent entrer un nom d'utilisateur et un mot de passe" sera à nouveau visible.
Lecture connexe(Related read) : la connexion automatique Windows 11/10 ne fonctionne pas .
J'espère que ce message sera utile pour récupérer cette fonctionnalité manquante dans la fenêtre Comptes (Accounts)d'utilisateurs .(User)
Related posts
Windows n'a pas pu se connecter au ProfSVC service
Delete Vieux profils d'utilisateur et fichiers automatiquement dans Windows 10
Create Local Administrator Account sur Windows 10 en utilisant CMD
Switch User Option manquant de Windows 10 login screen
Comment vérifier si vous avez des droits Admin sur Windows 10
Connectez-vous avec un compte local à la place d'option manquante dans Windows 10
Désactiver le User Account Control (UAC) dans Windows 10
Comment changer File and Folder permissions dans Windows 11/10
Comment 08388786 dans Windows 10
Automatiquement Log à User Account dans Windows 10
Comment activer User Account Control dans Windows Systems
Comment migrer un Windows 10 User Profile vers un nouveau PC Windows 10
Comment changer le mot de passe de votre compte d'utilisateur local dans Windows 8.1
Avantages de la création de comptes séparés sur un Windows PC
Comment réparer Yes button grisé dans User Account Control
Créer un Account local pendant ou après l'installation de Windows 10 Home
Comment récupérer le profil supprimé User account en Windows 10
Comment changer le niveau de contrôle de compte d'utilisateur (UAC) dans Windows 10
Profile Non supprimé complètement, Error - Le répertoire n'est pas vide
Comment créer Local User Account en utilisant PowerShell dans Windows 10
