Comment créer des vidéos YouTube de jeu comme un pro
L'un des types de vidéos les plus populaires que les gens regardent sur YouTube sont les vidéos de jeux. Si vous êtes un fan de ce type de contenu, vous pensez peut-être à ce qu'il faudrait pour créer vos propres vidéos YouTube de jeux .
Vous constaterez que, si vous avez vraiment un intérêt pour le jeu, il ne faut pas grand-chose pour publier ce type de contenu. Avoir un ordinateur et vos jeux préférés est tout ce dont vous avez vraiment besoin pour faire une vidéo de jeu de base.

Cependant, si vous souhaitez améliorer la qualité de vos vidéos, vous pouvez le faire de plusieurs façons. Pour la plupart de ces conseils, vous pouvez également les mettre en œuvre gratuitement ou à un prix très abordable. Si vous voulez avoir une chaîne de jeux vidéo qui crée une traction sur votre nombre d'abonnés, il est important de faire attention à la façon dont vous prenez et éditez vos vidéos.
Enregistrez vos jeux à l'écran(Screen Record Your Games)
Si vous voulez que vos vidéos aient l'image la plus nette et la plus claire, l'enregistrement d'écran de votre jeu est indispensable. Selon que vous utilisez une console ou un PC, cela peut être extrêmement facile ou difficile à trouver.

Si vous jouez à vos jeux sur un PC, il existe une bonne quantité d'enregistreurs d'écran gratuits. Un populaire est OBS , que de nombreux streamers utilisent pour leurs jeux, mais il a également des capacités d'enregistrement d'écran. Vous pouvez lire notre guide sur la façon d' installer et d'utiliser OBS sur Windows et Mac(install and use OBS on Windows and Mac) .
Si vous utilisez Windows 10 , vous pouvez également enregistrer un écran avec la barre de jeu(Game Bar) . Pour l'ouvrir, il vous suffit d'appuyer sur la touche Fenêtre(Window) + G.
Si vous utilisez une console, votre méthode d'enregistrement d'écran variera en fonction de la console dont il s'agit.
PS4
La PS4 rend l'enregistrement de vidéos(recording videos) extrêmement facile. Tout ce que vous avez à faire est d'appuyer deux fois sur le bouton Partager(Share) et l'enregistrement commencera. Vous pouvez modifier la durée des sessions d'enregistrement en appuyant une fois sur le bouton Partager , puis en accédant à Paramètres de (Share)Sharing and Broadcast Settings > Video Clip Settings > Length of Video Clip.
Xbox One
Pendant que vous jouez au jeu que vous souhaitez enregistrer, appuyez sur la touche Xbox . Lorsque le menu est ouvert, appuyez sur le bouton Afficher . (View)Sélectionnez ensuite Enregistrer à partir de maintenant(Record From Now) . Vous pouvez enregistrer des vidéos jusqu'à 10 minutes, mais si vous voulez des vidéos plus longues, vous pouvez utiliser un disque dur externe pour enregistrer des vidéos jusqu'à une heure.
Utiliser un microphone et une caméra(Use a Microphone & Camera)
Outre la partie de jeu proprement dite de votre vidéo, vous devrez également décider si vous souhaitez ou non ajouter des commentaires. Les vidéos de gameplay les plus populaires incluent généralement cela, mais c'est à vous de décider.
Si vous envisagez de parler de votre gameplay, vous voudrez peut-être penser à acheter un joli microphone. Vous pouvez utiliser le micro intégré de votre ordinateur, mais vous manquerez certainement de qualité audio. Une bonne option relativement bon marché sont les microphones Blue Snowball .

Si vous ne voulez pas encore acheter de microphone, une autre option consiste à utiliser le microphone sur votre smartphone. Les iPhones d' Apple ont une application appelée (Apple)Voice Memo , qui peut enregistrer n'importe quelle longueur d'audio. Pour les utilisateurs d' Android , la plupart des appareils disposent d'une application appelée Voice Recorder . Ces applications font assez bien le travail si vous n'avez pas de microphone à utiliser.
Si vous souhaitez également enregistrer votre visage pendant que vous jouez au jeu, la caméra de votre ordinateur devrait fonctionner correctement, à moins que vous ne prévoyiez que cela soit davantage mis au point dans vos vidéos. Si tel est le cas, investir dans un appareil photo de meilleure qualité pourrait être la voie à suivre.
Télécharger le logiciel de montage vidéo(Download Video Editing Software)
Une fois que vous avez enregistré tout votre gameplay et votre audio, vous aurez besoin d'un logiciel pour tout assembler. Il existe de nombreux éditeurs vidéo(video editors) gratuits ou à bas prix que vous pouvez utiliser. Pour les options gratuites, il existe Movie Maker pour Windows ou iMovie pour les(iMovie for Mac) utilisateurs de Mac. Si vous souhaitez quelque chose avec plus de fonctionnalités, Davinci Resolve est gratuit et fournit aux utilisateurs un logiciel d'édition haut de gamme.

Une fois que vous avez trouvé le logiciel que vous souhaitez utiliser, importez tous vos enregistrements vidéo et audio. Pour rationaliser ce processus, regardez d'abord toutes vos vidéos capturées et décidez ce que vous voulez conserver et supprimer. Assurez-vous également que votre audio correspond au gameplay où vous le souhaitez.
Vous pouvez également ajouter des effets tels que de la musique ou du texte si vous le souhaitez. Assurez-vous simplement de ne pas exagérer vos effets, car cela détournerait l'attention du gameplay réel et pourrait inciter les téléspectateurs à cliquer.
Créer une miniature de vidéo YouTube(Create a YouTube Video Thumbnail)
L'une des choses les plus importantes que vous puissiez faire pour obtenir plus de vues(more views) sur votre vidéo est de créer une vignette vidéo accrocheuse. Vous pouvez le faire assez facilement dans la plupart des logiciels de retouche photo. Voici un exemple de l'un des nôtres sur notre chaîne YouTube(YouTube channel) .

Pour faire une bonne vignette, incluez des images lumineuses et colorées liées au jeu auquel vous jouez, ou une bonne photo de réaction de votre visage si vous vous incluez dans vos vidéos. L'ajout de texte à vos vignettes peut également aider, et cela devrait également être clair et perceptible.
La partie importante de la création d'une vignette est de donner envie à vos spectateurs de cliquer sur une vidéo, comme s'ils allaient manquer quelque chose d'important s'ils ne la regardaient pas. Rendre les vignettes colorées dans l'ensemble peut aider à indiquer que la vidéo va être une montre amusante et intéressante.
Lien vers votre chaîne et d'autres vidéos(Link To Your Channel & Other Videos)
Lorsque vous mettez en ligne votre vidéo, ajoutez des liens vers votre chaîne et d'autres vidéos afin que les spectateurs puissent facilement les localiser. Vous pouvez également placer des liens cliquables directement dans vos vidéos à l'aide d'annotations dans les paramètres vidéo de YouTube.
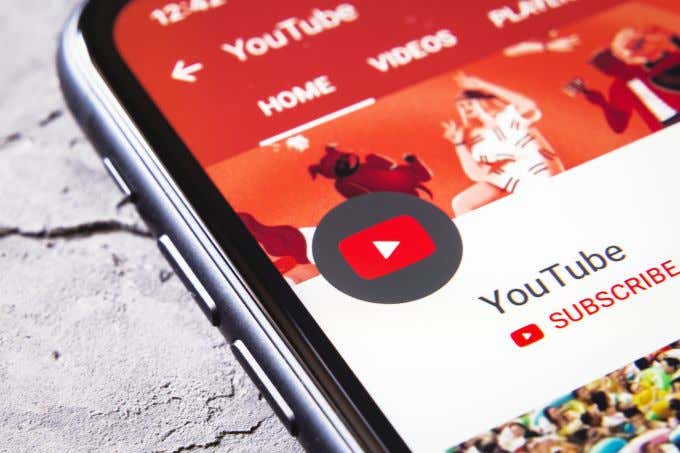
Cliquez simplement sur la vidéo à laquelle vous souhaitez les ajouter et sélectionnez Modifier les annotations(Edit Annotations) . Vous devriez pouvoir accéder à n'importe quel point de votre vidéo pour ajouter une annotation. Cependant, la plupart des YouTubers aiment les ajouter à la fin de la vidéo afin de ne pas distraire les téléspectateurs pendant le contenu principal.
En créant un lien vers votre chaîne et vos vidéos, vous êtes beaucoup plus susceptible d'augmenter vos vues et le nombre global d'abonnés.
Related posts
Examen de l'ASUS Strix Pro - Un casque de jeu bien équilibré
Les 10 meilleures chaînes YouTube pour les jeux informatiques rétro
Examen du clavier de jeu mécanique ASUS Strix Tactic Pro
Comment choisir un débit binaire pour Twitch et YouTube Streaming
Comment Crop, Rotate et Resize Videos à Adobe Premiere Pro
Comment Oculus Quest Hand Tracking Technology Works
Quel est le Konami Code and How Do-vous utiliser?
8 pc Games avec Great histoires
Use GBoost pour booster Gaming performance dans Windows 10 PC
Twitch vs YouTube: Quel est le Better pour Streaming?
Utilisez le mode YouTube Incognito pour regarder des vidéos en privé sur des appareils mobiles
Le 5 Best Minecraft Mod Packs
Monitor VS TV pour le jeu? Y a-t-il un Best Choice?
Comment utiliser la traduction automatique et les sous-titres pour les vidéos YouTube
Comment télécharger des vidéos YouTube sur la pellicule de votre iPhone
Meilleur logiciel de montage vidéo pour les vidéos YouTube
Best Mechanical Keyboards pour Gaming and Work pour Windows 10 PC
Comment faire des vidéos YouTube en boucle en continu
Comment télécharger ou Delete Videos sur YouTube
Comment connecter un PS4 Controller à un PC
