Comment créer un GIF animé à partir de diapositives PowerPoint - PPT en GIF
PowerPoint est l'outil préféré de tous ceux qui souhaitent faire une présentation au travail, à l'école ou partout où une présentation est requise. Au fil des ans, Microsoft a considérablement amélioré l'outil avec de nouvelles fonctionnalités et des corrections de bogues, et l'une de ces fonctionnalités concerne la sauvegarde du contenu GIF .
Créer un (Create)GIF animé à partir de diapositives PowerPoint(PowerPoint Slides)
La question, alors, est de savoir comment nous pouvons faire cela de la meilleure façon possible. Eh bien(Well) , ne vous inquiétez pas car nous avons toutes les informations dont vous avez besoin.
Dans cet article, nous verrons comment créer un GIF animé et convertir des diapositives en GIF(GIFs) via la plateforme PowerPoint . Nous pouvons dire avec certitude que nous n'utiliserons pas de programmes tiers pour y parvenir ; par conséquent, il ne vous sera pas demandé de télécharger quoi que ce soit d'autre sur votre système.
Qu'est-ce qu'un GIF, demandez-vous?
Pour rendre les choses aussi simples que possible, un GIF (également prononcé comme JIFF ) est simplement une image animée, mais pas sous le même aspect qu'une vidéo. Vous voyez, les gens peuvent utiliser cette extension de fichier pour créer des images fixes comme JPEG et PNG , mais aussi pour créer des images qui bougent.
Les images animées ressembleront à une vidéo, mais avec une qualité bien inférieure et sans son. De plus, nous devons souligner que le format de fichier GIF n'a pas été créé avec des animations à l'esprit, mais les choses se sont déroulées dans cette voie, et le reste appartient à l'histoire.
Gardez à l'esprit que GIF a été créé en 1987 et mis à jour pour la dernière fois en 1989, ce qui rend le format plus ancien qu'Internet lui-même.
Convertir PPT en GIF
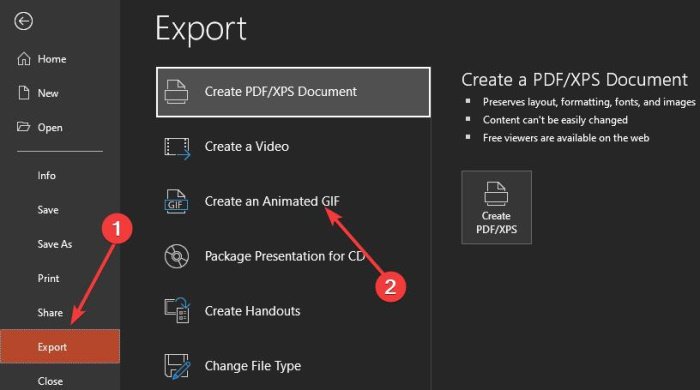
OK, donc pour créer un GIF animé à partir de vos Slides, il faut d'abord ouvrir le document PowerPoint , puis cliquer sur Fichier(File) . Après cela, assurez-vous de sélectionner Exporter(Export) dans le menu qui s'affiche, car nous allons enregistrer les informations au format GIF .
La dernière étape ici consiste à cliquer sur Créer(Create) un GIF animé(Animated GIF) , et à partir de là, vous voudrez sélectionner la résolution du GIF avant la création. Par défaut, il est défini sur Medium , soit 720p. Cliquez sur Moyen(Medium) et dans le menu déroulant, choisissez la résolution qui vous convient.
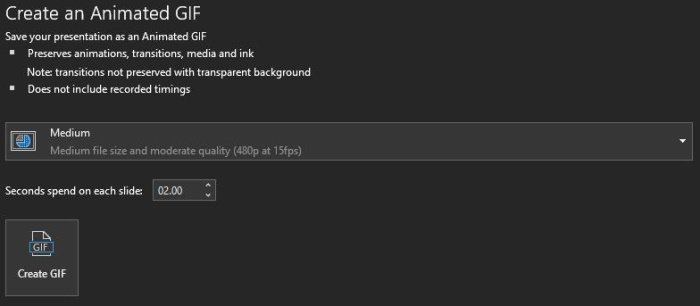
Après avoir fait tout cela, modifiez le temps passé sur chaque diapositive. Il est d'environ 1 seconde par défaut, vous pouvez donc l'allonger.
Enfin, cliquez sur Créer un GIF(Create GIF) pour terminer la tâche.
Ouvrez le GIF enregistré dans l' application Photos ou dans tout outil tiers avec lequel vous êtes le plus à l'aise. Tant qu'il prend en charge le format GIF animé , vous ne devriez avoir aucun problème à l'avenir.
En relation(Related) : Comment ajouter un GIF animé à Microsoft PowerPoint(How to add Animated GIF to Microsoft PowerPoint) ?
Related posts
Comment grouper ou dégrouper des objets dans PowerPoint Online and Google Slides
Reuse or Import Slides d'un PowerPoint presentation à un autre
Comment ajouter Animated GIF à PowerPoint
Comment convertir Google Slides en PowerPoint and vice-versa
Comment boucle Slides dans un PowerPoint presentation
Comment créer un Roadmap dans PowerPoint
Comment changer Background dans PowerPoint
Comment ajouter Captions à Pictures dans PowerPoint
Comment utiliser Measurement Converter dans Microsoft Office
Comment compresser un PowerPoint file sur Windows 10
Comment ajouter Audio au PowerPoint
Comment créer un Org chart dans PowerPoint
Best PowerPoint gratuit à Image converter software and online tools
Comment réparer un PowerPoint file corrompu
Comment 08524181
PowerPoint ne répond pas, gelage, suspendue ou a cessé de fonctionner
Comment créer un Timeline dans PowerPoint
Comment changer le Slide size and orientation dans PowerPoint
Comment diviser une image en morceaux dans PowerPoint
Comment formater et changer Slide layout dans PowerPoint à la fois
