TeamViewer : logiciel gratuit d'accès et de contrôle à distance
Depuis des années, TeamViewer est une application populaire largement utilisée pour partager le bureau, se connecter à plusieurs PC et les contrôler à distance via Internet. Si vous êtes absent et avez besoin d'urgence d'un document de votre PC de bureau, en utilisant TeamViewer , vous pouvez accéder à votre PC de bureau avec tous les documents et applications installées. Vous pouvez même aider un ami à corriger un bogue sur son ordinateur en accédant à distance au PC.
Avis TeamViewer
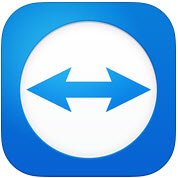
TeamViewer GMBH a publié une nouvelle version du logiciel populaire, c'est-à-dire TeamViewer 10 . TeamViewer 10 est livré avec de nouvelles fonctionnalités supplémentaires et présente diverses améliorations par rapport aux versions précédentes. Découvrons les nouveautés de TeamViewer 10 .
Comment utiliser TeamViewer
L'onglet Télécommande(The Remote Control Tab)
La création d'une session de contrôle à distance est la fonctionnalité la plus importante de TeamViewer . C'est la raison pour laquelle la société a apporté tant d'améliorations à l'interface et ajouté de nouvelles fonctionnalités à l' onglet Contrôle à distance(Remote Control Tab) . En regardant l' onglet Contrôle à distance(Remote Control) de la fenêtre de l'application, vous verrez qu'il est divisé en deux zones.
- Autoriser le contrôle à distance
- Contrôler l'ordinateur distant
Autoriser le contrôle ou l'accès à distance
Donner accès à votre ordinateur à votre partenaire(Providing access to your computer to your partner)
Dans la zone, vous trouverez votre ID TeamViewer(TeamViewer ID) et votre mot de passe temporaire. En partageant cet identifiant et ce mot de passe avec votre partenaire, il pourra se connecter à votre PC. Notez qu'à chaque fois que vous ouvrirez TeamViewer(TeamViewer) , vous aurez le même identifiant et un mot de passe différent. Par conséquent(Hence) , pour établir une connexion à distance avec votre PC, votre partenaire aurait besoin de ce mot de passe chaque fois que vous ouvrez une session de TeamViewer .
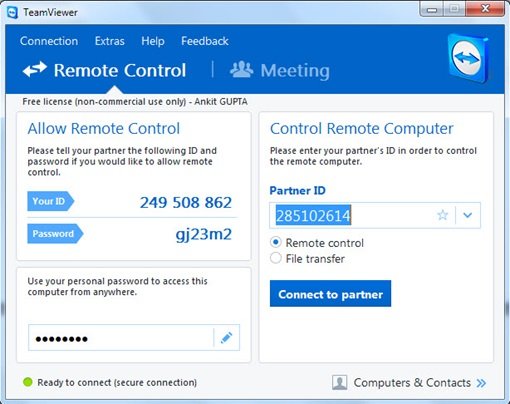
Accéder à distance à votre PC sans identifiant ni mot de passe TeamViewer(Accessing your PC remotely without TeamViewer ID and Password)
TeamViewer 10 dispose d'une fonctionnalité qui vous permet d'accéder à distance à votre PC, sans avoir besoin d'un identifiant(TeamViewer ID) et d'un mot de passe TeamViewer. Suivez simplement les étapes ci-dessous.
Étape 1(Step 1)

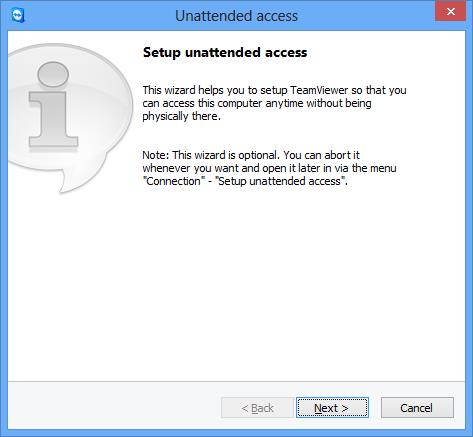
Saisissez le nom et le mot de passe personnel de votre ordinateur.
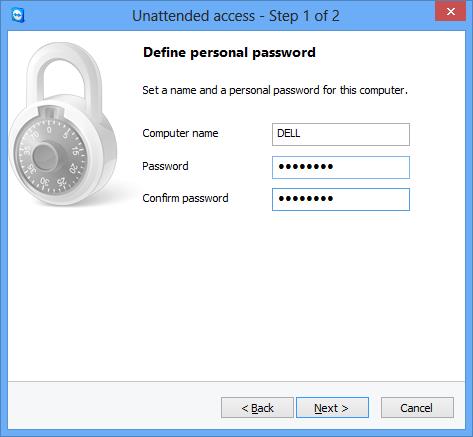
Cliquez sur "Suivant" et vous serez invité à ajouter votre ordinateur(Computer) à Ordinateur(Computer) et contacts . Ici, vous devez sélectionner votre compte TeamViewer existant ou en créer un nouveau.
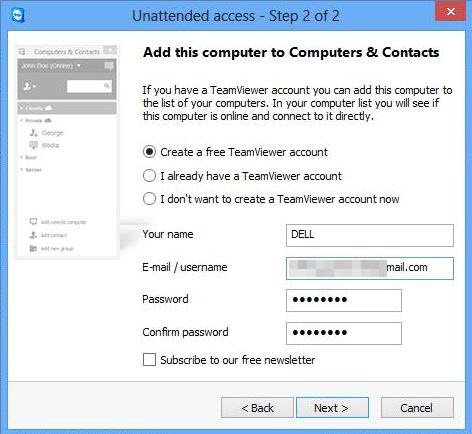
Cliquez sur "Suivant, vous" et vous avez ajouté avec succès votre ordinateur(Computer) dans la liste des ordinateurs(Computers) . N'oubliez(Don) pas d'« activer » votre compte TeamViewer 10 en vous connectant à votre identifiant de messagerie et en cliquant sur le lien dans l'e-mail d'activation.
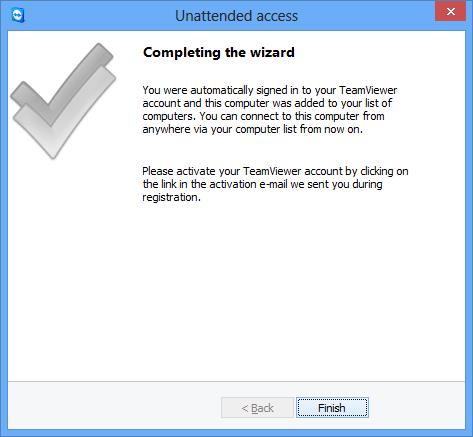
Étape 2(Step 2)
Ouvrez TeamViewer 10(Open TeamViewer 10) sur un ordinateur distant et cliquez sur « Ordinateurs et contacts ». Entrez(Enter) votre identifiant de messagerie et votre mot de passe pour vous connecter à votre compte TeamViewer .
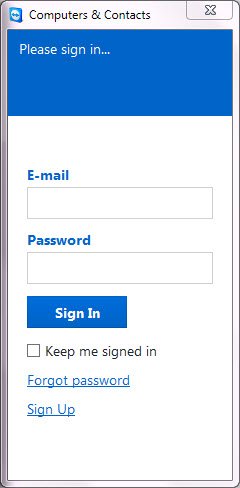
Une fois connecté, vous verrez la liste des ordinateurs que vous avez ajoutés.
Cliquez(Click) sur le nom de l' ordinateur(Computer) auquel vous souhaitez vous connecter (assurez-vous que vous les avez laissés connectés à Internet avec TeamViewer 10 en cours d' exécution) et cliquez sur Contrôle à distance(Remote Control) à l'aide d'un mot de passe pour vous connecter.
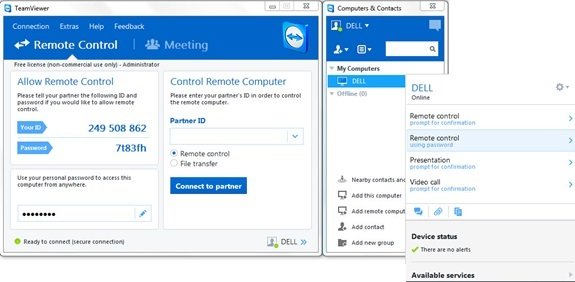
Attendez(Wait) que l'application charge l'écran de l'ordinateur distant. Vous êtes maintenant prêt à accéder à votre PC à distance sans ID(TeamViewer ID) ni mot(Password) de passe TeamViewer .
Ordinateur Windows de contrôle à distance
Pour contrôler un ordinateur à distance, saisissez son ID dans la zone de liste déroulante ID partenaire . (Partner ID)Vous verrez une fenêtre contextuelle vous demandant de saisir le mot de passe qui s'affiche sur l'écran de votre partenaire.
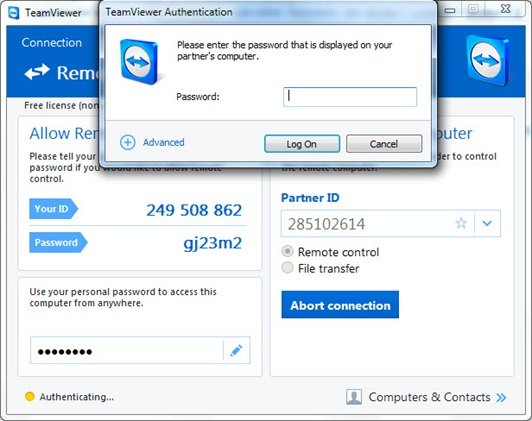
Confirmez le mot de passe sur l' ordinateur(Computer) de votre partenaire et entrez. Cliquez(Click) sur Connexion(Log) pour terminer la connexion et commencer à accéder.
Dans TeamViewer 10 , différents modes de connexion sont disponibles, tels que,
- Contrôle à distance(Remote control) : Contrôlez l'ordinateur de votre partenaire ou travaillez ensemble sur un seul ordinateur.
- Transfert de fichiers(File transfer) : Transférez des fichiers depuis ou vers l'ordinateur de votre partenaire.
- VPN : Créez un réseau privé virtuel avec votre partenaire.
Autres fonctionnalités utiles dans TeamViewer
- Optimisation des performances : cela inclut des optimisations de l'utilisation du processeur(CPU) pour les processeurs multicœurs, une qualité de transmission vocale HD et des temps de connexion et de chargement plus rapides pour la console de gestion.(Management Console)
- Ajout de nouvelles politiques de configuration centralisées(Addition of new Central setting policies) : un nouvel(New Central) outil de politiques de configuration centralisées a été ajouté à la console de gestion,(Management Console) ce qui permet d'appliquer automatiquement les nouvelles politiques de configuration des modifications à toutes les installations. Cela réduit la main-d'œuvre d'un administrateur informatique.
- Liste blanche principale(Master Whitelist) : Autorisez l'accès à tous vos appareils en utilisant une seule liste blanche. Par conséquent(Hence) , les utilisateurs n'ont pas à se soucier d'accorder l'accès via la liste blanche sur chaque appareil spécifique. Vous pouvez également utiliser les entreprises de la Master Whitelist .
- Historique des discussions et groupes de discussion persistants(Chat History and persistent chat groups) : Il offre l'historique des discussions(Chat) ainsi que la prise en charge des groupes de discussion persistants, une énorme amélioration par rapport aux versions précédentes.
- Amélioration des appels VoIP et image de profil(VoIP calls improvement and Profile Picture) : les utilisateurs peuvent passer des appels vidéo sans démarrer de réunion. En outre, ils ont la possibilité de définir une photo de profil pour donner un look personnalisé.
- Trouver des contacts à proximité(Find nearby contacts) : Il affichera automatiquement les ordinateurs et les contacts à proximité, permettant ainsi aux utilisateurs de trouver la bonne personne.
- Prise en charge des écrans Ultra HD (4K)(Support for Ultra HD (4K) displays) : Ce logiciel gratuit d'accès à distance a ajouté la prise en charge des écrans 4K pour le contrôle à distance et les sessions de réunion.
- Meilleure interface(Better interface) : Le logiciel de contrôle à distance est livré avec une interface repensée avec des raccourcis vers diverses fonctionnalités. Les utilisateurs peuvent également prendre des notes en temps réel, même pendant l'appel.
- Intégration avec le cloud(Integration with the cloud) : Il est désormais possible de partager des fichiers lors de réunions ou de sessions de contrôle à distance en utilisant Dropbox , Google Drive , OneDrive ou Box .
- Fonction de verrouillage de porte(Door locking feature) : Pour la réunion personnalisée, il a fourni une fonction dans laquelle les utilisateurs peuvent verrouiller la porte d'une réunion. La fonction de verrouillage de la porte empêche les autres de rejoindre une réunion sans recevoir d'invitation.
- Fonction(Whiteboard feature) tableau blanc : Les utilisateurs peuvent utiliser la fonction tableau blanc même pendant les sessions à distance. En outre, l'un ou l'autre des participants peut accéder à cette fonctionnalité.
Outre ce qui précède, ce logiciel gratuit possède des fonctionnalités supplémentaires pour les ordinateurs Mac OS C et Linux .
Téléchargement gratuit de TeamViewer
Cliquez ici(here) pour télécharger TeamViewer pour Windows . Une version portable est également disponible.
Consultez également TeamViewer Web Connector si vous souhaitez accéder à distance à un PC à l'aide d'un navigateur Web. Plus de logiciels d'accès à distance gratuits(free Remote Access Software) ici.
(Have a look at TeamViewer Web Connector too if you want to remote access a PC using Web Browser. More free Remote Access Software here.)
Related posts
NeoRouter est un Zero Configuration Remote Access & VPN Solution
Activer l'authentification PIN-MOINS pour les hôtes Remote Access dans Chrome
Liste de Remote Access software pour Windows 10 gratuit
Comment configurer un DNS dynamique gratuit pour l'accès à distance à votre PC
Best Free Remote Desktop Software pour Windows 10
Comment projeter sans fil sur un téléviseur ou un moniteur à partir d'Android, en utilisant Miracast
Comment contrôler à distance votre PC Windows à partir d'Android, à l'aide de Unified Remote
Le Panneau de configuration de Windows - Comment basculer vers la vue classique de Windows XP
Reopen Dossiers récemment fermés, fichiers, programmes, fenêtres
Partagez des fichiers avec n'importe qui avec Send Anywhere pour Windows PC
Alt-Tab Terminator améliore la valeur par défaut Windows ALT-Tab functionality
4+ outils gratuits pour établir des connexions à distance de Mac à des PC Windows
Comment projeter sur un téléviseur ou un moniteur à partir de Windows 10, à l'aide de Miracast
Configurer Remote Access Client Account Lockout dans Windows Server
Fix Access Control Entry est une erreur corrompue dans Windows 10
GIGABYTE LAN Optimizer offre intelligent network management
Use Permissions Time Machine pour supprimer File Access est refusé des erreurs
Questions simples : Qu'est-ce que Miracast et comment l'utilisez-vous ?
Comment utiliser Remote Desktop Connection (RDC) pour se connecter à un PC Windows
Qu'est-ce que la télécommande Access Trojan? Prévention, Detection & Removal
