Installez Linux sur ou à côté de Windows à l'aide du logiciel Tunic
À l'aide d'une application appelée Tunic , vous pouvez installer Linux sur ou à côté d'une installation Windows existante , dans le bureau Windows , sans avoir à démarrer à partir d'un support externe comme un lecteur flash ou à modifier la configuration du BIOS . Nous avons vu comment utiliser Wubu Ubuntu Installer ; maintenant, dans cet article, nous allons vous montrer comment installer Linux sur ou à côté de Windows sans démarrer à partir d'un lecteur (Windows)USB externe à l'aide de Tunic .
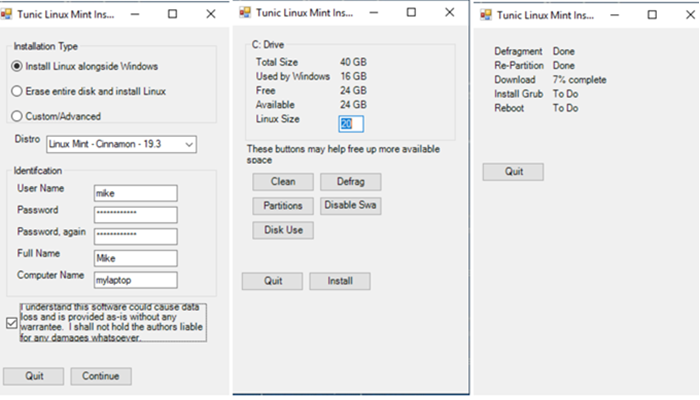
Installez Linux(Install Linux) sur ou à côté de Windows sans démarrer à partir d'un lecteur USB externe(USB)
Voici les capacités de Tunic :
- Valide que votre système répond aux exigences de Tunic.
- Pose(Asks) toutes les questions au début (installation sans assistance).
- Propose de convertir un disque MBR en (MBR)UEFI .
- Offre un écrasement complet du disque ou un arrangement à double démarrage.
- En cas de double démarrage, réduisez
C:le volume pour faire de la place à Linux. - Fournit des outils pour aider à libérer de l'espace pour Linux .
- Fournit Linux Mint , Ubuntu et la plupart des versions officielles d'Ubuntu(Ubuntu) .
- Télécharge le fichier Linux .iso(Linux .iso) pour vous.
- Installe Grub avec la prise en charge du démarrage sécurisé .
- Calcule les valeurs équivalentes Linux pour vos paramètres régionaux (Linux)Windows et votre compte d'utilisateur.
- Redémarre et exécute le programme d'installation d' Ubiquity , automatisé.
- Si un type d'installation personnalisé est choisi, il fournira l' interface graphique(GUI) de l' utilitaire de partition Ubiquity d'Ubuntu .
- Redémarre dans votre (Reboots)Linux installé final .
Voici les exigences :
- Windows 10, 64 bits .
- Disque unique hébergeant le
C:volume. - UEFI (prend en charge le démarrage sécurisé).
- Au moins 4 Go de RAM.
- Au moins 15 Go d'espace disque libre sur
C:. - Autorisations d'utilisateur administrateur .
- Accès Internet.
- Alimentation murale CA.
Voici les limitations de Tunic dont les utilisateurs doivent être conscients :
- Actuellement, Tunic n'installe que les versions officielles d' Ubuntu et de Linux Mint .
- Pas de support pour les autres distributions Linux(Linux) basées sur Debian/Ubuntu , Windows 7/8 et la configuration MBR .
- La gestion des erreurs doit être améliorée.
- En raison de la nature de ce que fait Tunic , il peut apparaître comme un faux positif sur certaines analyses de logiciels malveillants.
Utilisation du logiciel Tunic pour installer Linux sur Windows
Suivez les instructions ci-dessous pour exécuter le logiciel Tunic et installer Linux sur ou à côté de Windows sans démarrer à partir d'un lecteur USB externe .
Attention(Caution) : Ce logiciel pourrait par inadvertance et détruire définitivement toutes les données, empêcher l'amorçage d'un ordinateur ou laisser un ordinateur dans un état indésirable.
- Avant de commencer, assurez-vous de sauvegarder une image de l'intégralité de votre ou vos disques . Tunic n'aide pas avec la sauvegarde complète du disque.
- Fermez toutes les autres applications en cours d'exécution.
- Téléchargez(Download) et exécutez le dernier fichier exécutable Tunic.
- Une fois que vous avez téléchargé le logiciel Tunic , double-cliquez dessus pour lancer le programme d'installation.
- Vous serez présenté avec une interface graphique(GUI) qui est assez simple comme vous pouvez le voir sur l'image d'introduction ci-dessus.
- Ensuite, effectuez les sélections souhaitées.
- Sélectionnez le bouton Installer(Install) sur l'écran final pour exécuter le processus. Cela peut prendre beaucoup de temps.
- Une fois cela fait, profitez de votre distribution Linux nouvellement installée.(Linux)
Faites-nous savoir dans la section commentaires ci-dessous si vous avez utilisé le logiciel Tunic et quelle a été votre expérience.
Lire(Read) : Comment désinstaller Linux dans la configuration de Windows 10 Dual Boot(How to uninstall Linux in Windows 10 Dual Boot setup) .
Related posts
Comment 08727372 dans Windows 10
Windows était incapable de localiser le fichier d'installation d'installation requis.wim
Windows OOBE échoue avec une erreur causant une configuration incomplète
Comment installer Windows 11/10 à partir de USB: Capture d'écran Tutorial
Quelque chose a mal tourné, OOBESETTINGS pendant Windows Mise en place
Comment 0 Slipstream Windows 10 Installation (Step-by-Step Guide)
Comment vérifier la date d'installation du logiciel sous Windows
Best Free Windows Installer Creator software
Fix Windows Could non Complete L'installation [Résolu]
9 choses à essayer si l'installation de Windows 11 a échoué
Fixer le Installation a échoué dans le First Boot Phase Error
Comment installer différentes versions de Office sur le même PC Windows 10
Comment Boot or Repair Windows computer en utilisant la Installation Media
Découvrez Windows Installation Date en utilisant diverses méthodes
Comment créer une clé USB d'installation de Windows 10
Échec de l'installation Windows Update avec error code 0x8024200D
Qu'est-ce que les informations d'installation d'InstallShield ?
Comment créer un support d'installation de Windows 10 avec l'outil de création de support
Windows Installer ne fonctionne pas correctement dans Windows 10
Fix Discord Installation a échoué erreur sur Windows PC
