Comment ajouter des commentaires dans PowerPoint
Dans PowerPoint , nous pouvons ajouter des commentaires et les modifier - et nous pouvons y apporter des modifications supplémentaires. Nous pouvons également nous déplacer parmi les commentaires et les masquer et les supprimer. Les commentaires sont utilisés lorsque l'utilisateur souhaite obtenir des commentaires de personnes sur une présentation qu'il a créée. Un commentaire(comment) est une note jointe à un mot ou à une lettre sur une diapositive.
Gérer les commentaires dans les diapositives PowerPoint
Dans ce tutoriel PowerPoint(PowerPoint tutorial) , nous allons vous expliquer :
- Comment insérer un commentaire.
- Comment afficher et masquer les commentaires.
- Comment se déplacer entre les commentaires.
- Comment modifier un commentaire.
- Comment supprimer un certain commentaire.
- Comment supprimer tous les commentaires sur la diapositive en cours.
- Comment supprimer tous les commentaires dans la présentation.
1] Comment(How) ajouter un commentaire dans PowerPoint

Cliquez sur(Click) l' objet(Object) ou la diapositive auquel vous souhaitez ajouter le commentaire.
Dans l' onglet Révision du groupe (Review)Commentaire(Comment) , cliquez sur Nouveau commentaire(New Comment) .
Une boîte de commentaires apparaîtra sur la droite; dans la zone de commentaire, entrez votre commentaire.
Pour fermer le commentaire, cliquez en dehors de la zone de commentaire.
2] Comment afficher et masquer les commentaires(Hide Comments) dans PowerPoint
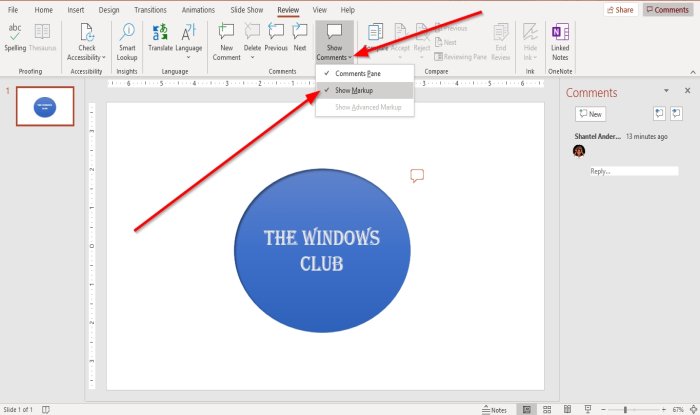
Dans l' onglet Révision du groupe (Review)Commentaires(Comments) , cliquez sur Afficher les commentaires(Show Comments) .
Dans la liste déroulante Afficher les commentaires , cliquez sur (Show Comments)Afficher le balisage(Show Markup) .
Le commentaire sera masqué.

Pour afficher à nouveau le commentaire, cliquez sur Afficher les commentaires(Show Comments) .
Dans la liste déroulante, cliquez sur Afficher le balisage(Show Markup) .
Cliquez ensuite sur le symbole de commentaire sur la diapositive.
Le commentaire apparaîtra dans la zone de commentaire à droite.
3] Comment se déplacer entre les commentaires dans PowerPoint

Dans l' onglet Insertion du groupe (Insert)Commentaire(Comment ) , cliquez sur le bouton Précédent(Previous) ou Suivant(Next) .
4] Comment(How) modifier un commentaire dans PowerPoint

Double- cliquez sur le commentaire et saisissez du texte ou apportez des modifications.
5] Comment(How) supprimer un certain commentaire dans PowerPoint
Il existe deux façons de supprimer un commentaire spécifique

La première méthode consiste à cliquer avec le bouton droit sur l' icône de commentaire(Comment Icon) .
Dans la liste déroulante, sélectionnez Supprimer le commentaire(Delete Comment) .

La deuxième méthode(Method two) consiste à cliquer sur le commentaire.
Accédez à l' onglet Révision dans le groupe (Review)Commentaires(Comment) et cliquez sur Supprimer(Delete) .
Dans la liste déroulante Supprimer, cliquez sur (Delete)Supprimer(Delete) .
Le commentaire est supprimé.
6] Comment (How)supprimer(Delete) tous les commentaires sur la diapositive en cours dans PowerPoint

Dans l' onglet Révision de la section (Review)Commentaire(Comment) , cliquez sur le bouton Supprimer(Delete) .
Dans la liste déroulante, cliquez sur Supprimer tous les commentaires de la diapositive(Delete all comments on the slide) .
7] Comment (How)supprimer(Delete) tous les commentaires de la présentation dans PowerPoint

Dans l' onglet Révision de la section (Review)Commentaires(Comments) , cliquez sur le bouton Supprimer(Delete) .
Dans la liste déroulante, cliquez sur Supprimer les commentaires de cette présentation(Delete comments in this presentation) .
J'espère que ça aide; si vous avez des questions, veuillez commenter ci-dessous.
Lire ensuite(Read next) : Comment diviser une présentation PowerPoint en sections(How to divide a PowerPoint presentation into sections) .
Related posts
Comment flou une image dans PowerPoint
Excel, Word or PowerPoint ne pouvait pas commencer la dernière fois
Comment relier un PowerPoint presentation à un autre
PowerPoint ne répond pas, gelage, suspendue ou a cessé de fonctionner
Comment relier des éléments, Content or Objects à un PowerPoint slide
Best gratuit PowerPoint Templates pour Teachers
Comment créer et insérer un Pyramid dans PowerPoint
Comment utiliser Measurement Converter dans Microsoft Office
Comment faire un Mind Map dans Microsoft PowerPoint
Comment changer Background dans PowerPoint
Comment créer un Timeline dans PowerPoint
Convert PDF à PPT (PowerPoint) en utilisant ces software & online tools gratuits
Comment compresser toutes les images dans un PowerPoint presentation
Comment indenter et aligner Bullet Points dans PowerPoint
Best PowerPoint gratuit à Image converter software and online tools
Comment faire un Flowchart dans PowerPoint
Comment créer une animation picture frame dans PowerPoint
Comment insérer un Countdown Timer dans un PowerPoint presentation
Comment démarrer Word, Excel, PowerPoint, Outlook dans Safe Mode
Augmentez le nombre de fichiers récents au Word, Excel, PowerPoint
