Comment changer le BPM ou le tempo d'une chanson dans Windows 11/10
Dans cet article, nous allons montrer comment modifier le BPM ou le tempo d'une chanson( change the BPM or tempo of a song) dans Windows 11/10. BMP signifie Beats Per Minute et est la valeur utilisée pour déterminer le tempo d'une chanson( tempo of a song) . Comme son nom l'indique, il s'agit d'une mesure du nombre de battements par minute d'une chanson. Par exemple, 60 BPM indique qu'il y a un battement par seconde. Si le BPM est de 120, cela signifie qu'il y a deux battements par seconde. Etc! Si nous parlons de notation musicale, le rythme est lié à la signature rythmique.
Plus le BPM est élevé, plus la chanson est rapide. C'est important dans la musique de film, la configuration du métronome, le changement d'ambiance et de sensation d'une chanson, et plus encore. Maintenant, si vous voulez changer le BPM d'une chanson dans Windows 11/10 et que vous ne trouvez pas de solution pour cela, voici un guide pour vous. Dans cet article, je vais mentionner et discuter des logiciels gratuits et des services Web qui vous permettent de modifier le BPM ou le tempo d'une chanson sur votre PC Windows 11/10Voyons maintenant les solutions !

Pouvez-vous changer le BPM d'une chanson?
Oui, vous pouvez changer le BPM d'une chanson et changer le rythme de la chanson. Dans cet article, nous allons vous montrer comment modifier le BPM d'une chanson à l'aide d'un logiciel ou d'un service Web gratuit. Alors, continuez à lire !
Est-ce que le Tempo est le même que le BPM ?
Oui, le tempo est le même que BPM . Le tempo d'une chanson est essentiellement la vitesse ou le rythme d'une chanson et est indiqué en battements par minute(Beats Per Minute) ( BPM ).
Comment changer le BPM ou le tempo d'une chanson(Song) dans Windows 11/10
Voici deux manières différentes de modifier le BPM ou le tempo d'une chanson dans la Window 11/10 :
- Utilisez un logiciel gratuit pour modifier le BPM ou le tempo d'un fichier audio.
- Modifiez le BPM ou le tempo de la chanson à l'aide d'un service en ligne gratuit.
Élaborons sur ces méthodes maintenant!
1] Utiliser(Use) un logiciel gratuit pour modifier le BPM ou le tempo d'un fichier audio
Voici les logiciels gratuits que vous pouvez utiliser pour changer le BPM ou le tempo d'une chanson sur PC Windows 11/10
- Audace
- BPM moins
- Audiodope
- Éditeur audio Naturpic
Voyons maintenant comment ces logiciels gratuits vous permettent de personnaliser le BPM ou le tempo d'une chanson.
1] Audace
L'audace(Audacity) n'a pas besoin d'être présentée. C'est l'un des éditeurs audio les plus populaires parmi les utilisateurs. Il est entièrement gratuit et open source. Outre plusieurs outils d'édition audio, il vous offre également une fonction permettant de modifier le BPM d'une chanson. Donc, si vous utilisez Audacity , utilisez-le simplement pour changer
Comment changer le BPM ou le tempo d'une chanson dans Audacity :
Voici les étapes pour changer le BPM d'un fichier audio dans Audacity :
- Téléchargez et installez Audacity.
- Ouvrez Audacity.
- Importer un fichier de chanson.
- Sélectionnez une partie d'une chanson ou la totalité de la chanson.
- Allez dans le menu Effet(Effect) et cliquez sur l' option Changer le tempo .(Change Tempo)
- Modifiez le BPM selon vos besoins.
- Prévisualisez la chanson éditée et enregistrez l'audio avec le BPM modifié .
Laissez-nous discuter de ces étapes en détail!
Tout d'abord, si vous n'avez pas déjà Audacity , téléchargez-le et installez-le sur votre PC Windows 11/10. Il est également disponible pour Mac et Linux .
Maintenant, lancez le logiciel Audacity et ouvrez un fichier audio en utilisant l' option File > Import > AudioIl prend en charge un grand nombre de formats de fichiers audio à éditer, notamment MIDI , MP3 , OGG , FLAC , AC3 , WAV , WMA , etc.
Sélectionnez l'audio de la timeline dont vous souhaitez modifier le BPM . Vous pouvez sélectionner la chanson entière ou une partie de celle-ci.
Ensuite, vous devez aller dans le menu Effet . (Effect )Ici, vous verrez diverses options d'effets ; cliquez simplement sur l' option Modifier le (Change) tempo .
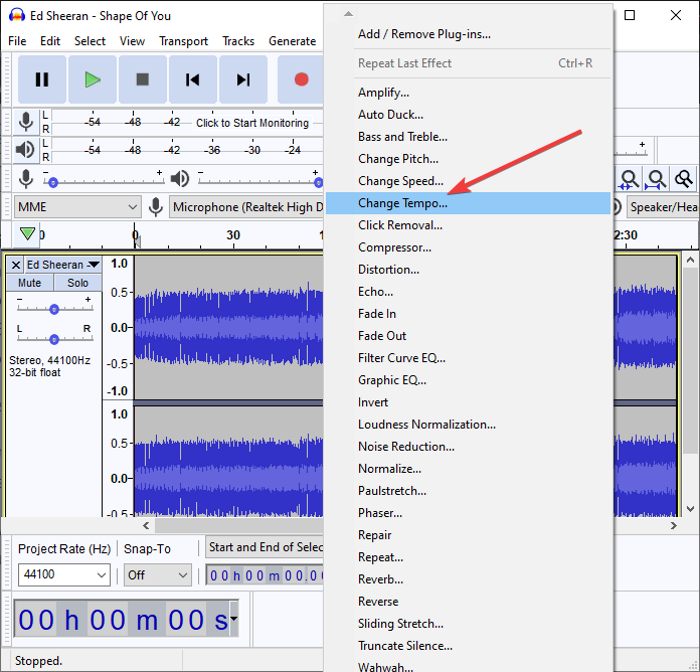
Une boîte de dialogue s'ouvrira dans laquelle vous pourrez modifier le BPM d'une chanson selon vos besoins. Faites simplement(Simply) glisser le curseur en fonction de combien vous voulez changer le tempo d'une chanson.
Vous pouvez également saisir manuellement les battements(Beats) par minute pour modifier le tempo d'une chanson. De plus, vous pouvez activer ou désactiver l' option Utiliser l'étirement de haute qualité en conséquence.( Use high quality stretching)
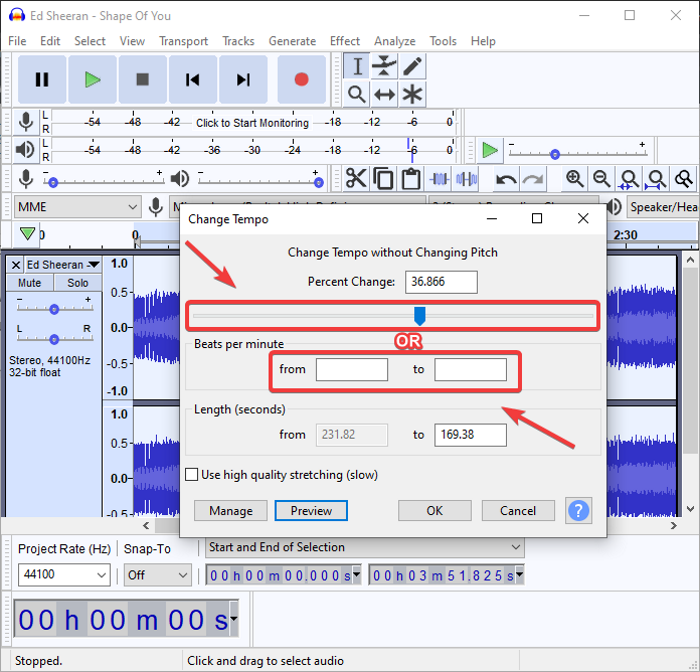
Lorsque vous modifiez le BPM , vous pouvez prévisualiser le morceau édité directement depuis la fenêtre de dialogue. Appuyez simplement(Simply) sur le bouton Aperçu(Preview) et écoutez l'audio avec le BPM modifié . Appuyez sur(Press) le bouton OK pour appliquer les modifications.
Enfin, vous pouvez enregistrer la chanson avec un BPM ou un tempo modifié, accéder à l' option File > Export et sélectionner le format audio pour enregistrer la sortie.
C'est ainsi que vous pouvez facilement modifier le tempo, la hauteur, la vitesse et bien plus encore en utilisant Audacity .
Voir : (See:) Supprimer le bruit de fond à l'aide d'Audacity.(Remove Background Noise using Audacity.)
2] BPM moins
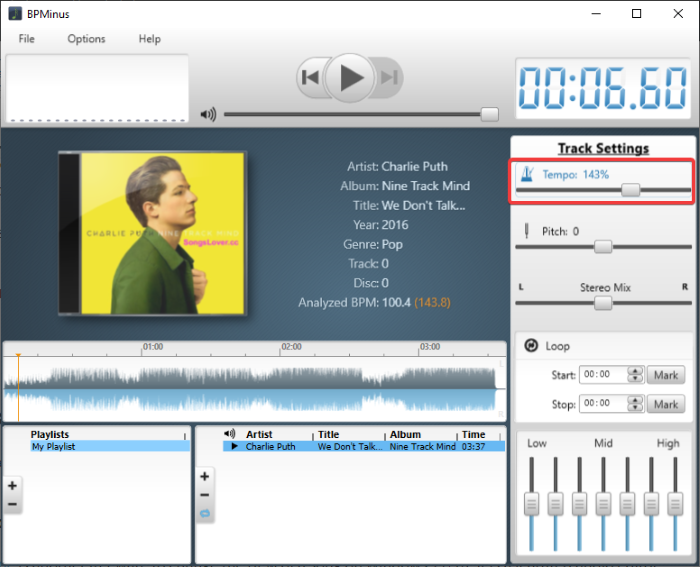
BPMinus est un logiciel gratuit dédié pour modifier le BPM ou le tempo et la hauteur d'une chanson sur Windows 11/10 . Vous pouvez simplement ouvrir un fichier audio et modifier son tempo. Il est principalement utilisé pour détecter le BPM d'une chanson.
Vous pouvez voir le tempo d'une chanson sur son interface principale lorsque vous y chargez des fichiers. Voyons maintenant comment vous pouvez l'utiliser pour modifier le tempo d'un fichier audio :
- Téléchargez et installez BPMinus.
- Ouvrez-le et chargez-y des fichiers audio.
- Accédez au curseur Tempo et modifiez-le.(Tempo)
- Prévisualisez le fichier audio édité en temps réel.
- Sélectionnez le fichier audio et utilisez la fonction Enregistrer(Save) sous pour l'exporter.
Téléchargez et installez simplement BPMinus(BPMinus) sur votre système et lancez-le. Ensuite, allez dans le menu Fichier et cliquez sur l'option (File)Ajouter des fichiers à la liste de lecture(Add Files to Playlist) pour importer une ou plusieurs chansons. Il fonctionne avec les formats MP3(MP3) , WAV , OGG , WMA , FLAC et autres en entrée.
Maintenant, sélectionnez un fichier audio dans la section de la liste de lecture, puis modifiez le tempo dans le panneau de droite. Vous pouvez régler le curseur Tempo et prévisualiser la chanson en temps réel.
Si tout semble bon, sélectionnez le fichier audio et cliquez sur l' option File > Save as pour exporter le fichier audio édité au format WAV , MP3 et AAC .
Aimé? Vous pouvez le télécharger sur bpminus.com .
Lire : (Read:) Comment régler la qualité audio ou modifier le débit binaire sur Discord.(How to adjust Audio Quality or change Bitrate on Discord.)
3] Audiodope
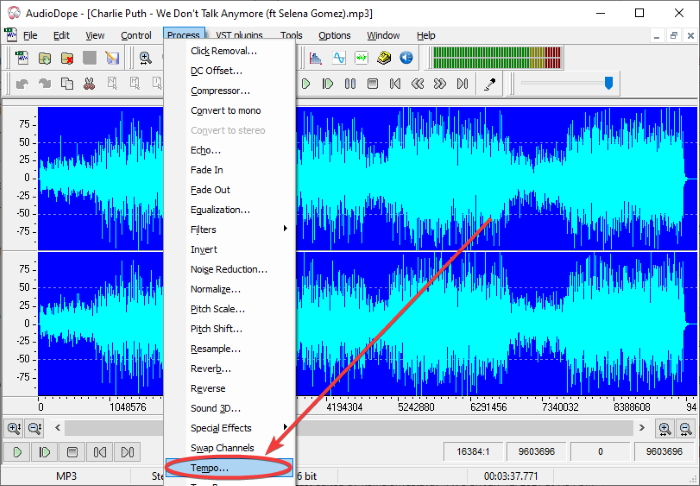
Audiodope est un autre logiciel gratuit permettant de modifier le BPM d'une chanson sous Windows 11/10 . Il s'agit d'un éditeur audio en vedette fourni avec un outil de changement de tempo. Il est très simple et facile à utiliser. Voici les étapes pour changer le BPM d'une chanson en l'utilisant :
- Téléchargez et installez Audiodope.
- Lancez Audiodope.
- Ouvrez une chanson audio.
- Sélectionnez la chanson entière ou une partie spécifique.
- Accédez à l'option Processus> Tempo.
- Changez le tempo.
- Prévisualisez puis exportez la chanson.
Téléchargez cet utilitaire pratique appelé Audiodope et installez-le sur votre système. Ouvrez l'interface principale de ce logiciel.
Maintenant, allez dans le menu Fichier et cliquez sur l'option (File)Ouvrir(Open) pour importer une chanson. Vous verrez la chanson audio sur son éditeur de chronologie. Ensuite(Next) , ce que vous devez faire est de sélectionner une partie ou un audio complet pour lequel vous souhaitez modifier le BPM .
Après cela, allez dans le menu Processus(Process) et sélectionnez l' option Tempo . Une petite fenêtre d'invite s'ouvrira dans laquelle vous pourrez faire glisser le curseur pour modifier le tempo d'une chanson. Vous pouvez également prévisualiser la version modifiée de la chanson en cliquant sur le bouton Aperçu(Preview) . Si vous n'aimez pas les modifications, cliquez sur le bouton Réinitialiser(Reset) . Enfin, appuyez sur le bouton OK pour modifier le tempo de la chanson.
Vous pouvez simplement enregistrer le fichier audio édité en accédant à l' option File > Save asIl prend en charge de nombreux formats de fichiers audio courants tels que MP3 , OGG , FLAC , WMA , WAV , APE , etc.
C'est un éditeur audio agréable et pratique avec la capacité de changer le BPM de la chanson . Vous pouvez également l'utiliser pour personnaliser les paramètres Normalize , Invert , Pitch , Volume, Echo , Filters , Reverb , Resample et autres.
Voir : (See:) Free DJ Mixing Software for Windows 11/10.
4] Éditeur audio Naturpic
Naturpic Audio Editor est un éditeur audio que vous pouvez utiliser pour modifier le BPM ou le tempo d'une chanson dans Windows 11/10 . Il vous permet de modifier le BPM ainsi que d'appliquer plusieurs autres effets aux chansons, notamment le changement de hauteur, la réverbération, l'ajout de bruit, l'inversion, la normalisation, etc. Voyons maintenant comment vous pouvez l'utiliser pour personnaliser le tempo des chansons.
Téléchargez et installez Naturpic Audio Editor , puis ouvrez-le. Importez(Import) un fichier audio pour lequel vous souhaitez modifier le BPM .
Ensuite, allez dans le menu Effet et parmi plusieurs options, cliquez sur l'option (Effect)Time Stretch > Time Stretch .
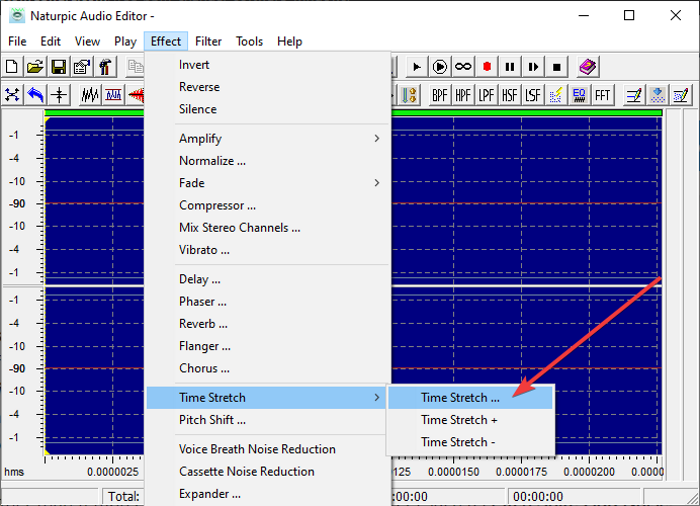
Cela ouvrira une fenêtre de dialogue dans laquelle vous pourrez ajuster le tempo de la chanson à l'aide du curseur. Ou, vous pouvez également utiliser des préréglages de changement de tempo prédéfinis pour modifier le BPM d'une chanson, comme Slow Tempo 50%, Slow Tempo 90%, SpeedUp Tempo 120 %, SpeedUp Tempo 150%, etc.
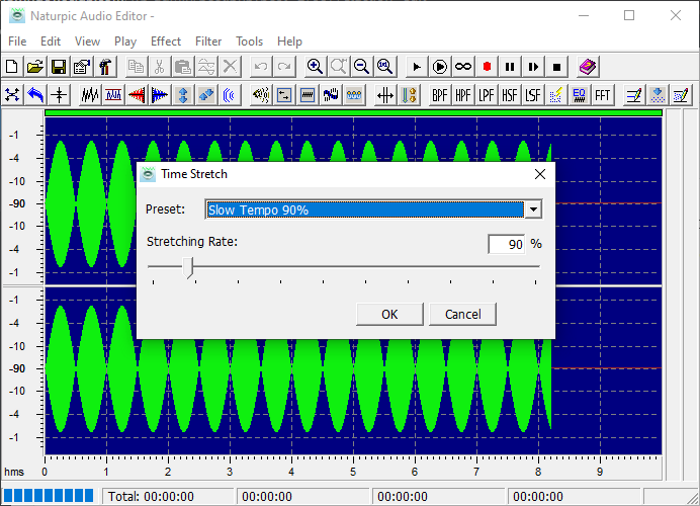
Après cela, cliquez sur le bouton OK. Pour prévisualiser le changement dans la chanson d'entrée, cliquez sur le bouton Lecture(Play) de la barre d'outils. Si tout semble bon, allez dans le menu Fichier et utilisez l'option (File)Enregistrer sous(Save as) pour exporter la version modifiée de la chanson.
Cet éditeur audio plus changeur BMP vous permet d'importer et d'exporter des fichiers audio aux (BMP)formats MP3(MP3) , MP2 , WAV , OGG , WMA et autres.
2] Modifiez(Change) le BPM ou le tempo de la chanson à l'aide d'un service en ligne gratuit
Voici les services en ligne à l'aide desquels vous pouvez personnaliser le BPM ou le tempo d'une chanson :
- audioalter.com
- x-moins.pro
Discutons en détail de ces services de BPM ou de changeur en ligne !(BPM)
1] audioalter.com
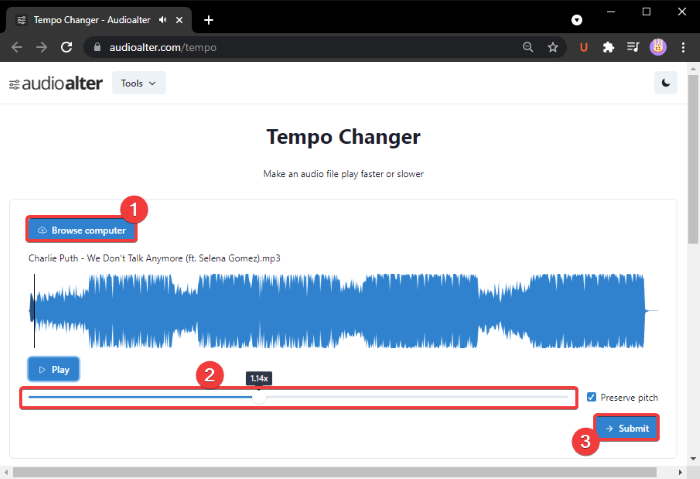
audioalter.com est un service Web gratuit qui fournit divers outils d'édition audio, notamment un changeur de BPM/TempoÀ l'aide de cet outil, vous pouvez modifier rapidement le BPM d'une chanson directement dans un navigateur Web. Voyons comment !
Pour l'utiliser, ouvrez un navigateur Web et accédez à son site Web. Maintenant, lorsque vous êtes sur sa page Tempo Changer , parcourez et importez un fichier audio. Il prend en charge les formats audio MP3 , WAV , OGG et FLAC . De plus, la taille maximale du fichier audio est de 50 Mo.
Maintenant, faites glisser le curseur du changeur de BPM (mis en évidence dans la capture d'écran ci-dessus) selon vos besoins. Pour conserver la hauteur originale du morceau, activez l' option Préserver la hauteur .(Preserve Pitch)
Vous pouvez cliquer sur le bouton Lecture(Play) pour prévisualiser l'audio modifié. Lorsque vous êtes satisfait du BPM de la chanson, cliquez sur le bouton Soumettre( Submit) . Il traitera le fichier audio que vous pourrez télécharger directement depuis son serveur.
Ses autres outils que vous pourriez trouver utiles incluent Pitch Changer , Bass Booster , Noise Reducer , Reverb , Vocal Remover , etc.
2] x-moins.pro
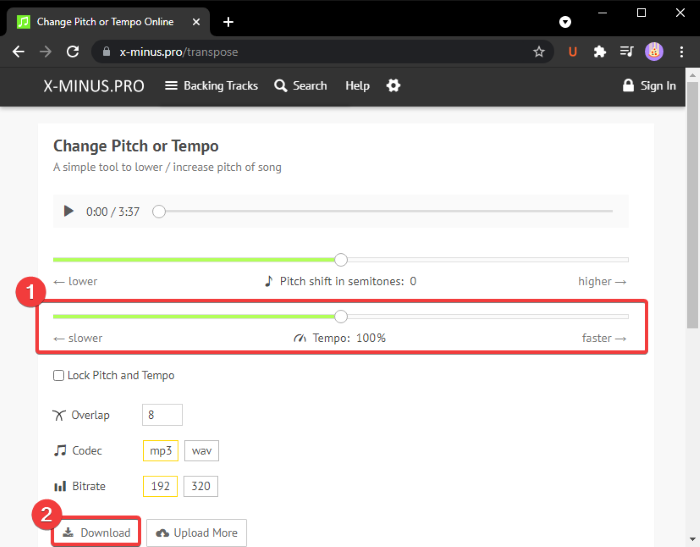
x-minus.pro est un service de changement de tempo en ligne gratuit. Il vous permet de modifier à la fois le tempo et la hauteur d'une chanson. Vous pouvez facilement l'utiliser.
Ouvrez simplement ce site Web(this website) dans votre navigateur Web et sélectionnez un fichier audio que vous souhaitez traiter. Il ouvrira ensuite les curseurs Pitch et Tempo . Utilisez simplement(Just) le curseur Tempo pour modifier le tempo d'une chanson en conséquence. Vous pouvez également utiliser le bouton Faster ou Slower pour changer rapidement de tempo. Utilisez le bouton Lecture(Play) pour prévisualiser les changements juste après avoir ajusté le tempo.
Après cela, sélectionnez un codec audio ( MP3 , WAV ), un débit binaire, etc., puis cliquez sur le bouton Télécharger(Download) pour enregistrer l'audio modifié avec le BPM modifié .
J'espère que cet article vous aidera à trouver un outil approprié pour modifier le BPM ou le tempo d'une chanson dans Windows 11/10 .
Maintenant lis:(Now read:)
- Comment connaître les paroles d'une chanson sur YouTube(How to know the lyrics of a song on YouTube)
- Comment modifier les balises de métadonnées audio ou vidéo dans le lecteur multimédia VLC(How to edit Audio or Video Metadata Tags in VLC media player)
Related posts
Bluetooth speaker connecté, mais non Sound or Music en Windows 10
Le meilleur logiciel de Music making gratuit pour Windows 10
Comment ajouter White Noise à Music sur un PC Windows 11/10
Comment Intégrer Paroles de MP3 fichiers dans Windows 11/10
Comment jouer et modifier les fichiers MIDI dans Windows 11/10
Adjust VOTRE Monitor pour le meilleur screen resolution à Windows 10
Comment ouvrir System Properties dans Windows 10 Control Panel
Comment créer un Radar Chart dans Windows 11/10
Comment sauvegarder, Move ou Delete PageFile.sys sur l'arrêt de Windows 10
Activer Network Connections en Modern Standby sur Windows 10
Comment tester Webcam dans Windows 11/10? Est-ce que ça marche?
Comment échanger des disques durs dans Windows 10 avec Hot Swap
Qu'est-ce qu'un PPS file? Comment convertir PPS en PDF dans Windows 11/10?
Qu'est-ce qu'un PLS file? Comment créer un PLS file dans Windows 11/10?
Convert AVCHD à MP4 en utilisant ces convertisseurs gratuits pour Windows 10
Taskbar notifications ne montrant pas dans Windows 10
Comment réinstaller Microsoft Store Apps dans Windows 10
Microsoft Edge Browser Tips and Tricks pour Windows 10
La télécommande procedure call Échec de l'erreur en utilisant DISM dans Windows 10
Best Laptop Battery Test software & Diagnostic tools pour Windows 10
