Qu'est-ce qu'Ungoogled Chromium ? Comment l'installer et l'utiliser sur Windows 10
Ungoogled Chromium est un projet open-source qui a une interface de type Chrome mais qui est complètement indépendant des services Web de Google comme les codes, les binaires créés par Google , etc. Contrairement à (Google-made)Google Chrome , la synchronisation avec le compte Google est désactivée dans ce navigateur Web. Par conséquent(Hence) , les utilisateurs qui se soucient davantage de leur vie privée et ne souhaitent pas que leurs données de navigation soient suivies ou synchronisées avec leur compte Google peuvent utiliser Ungoogled Chromium . De plus, Ungoogled Chromium ne sera pas mis à jour automatiquement. Les utilisateurs doivent installer les mises à jour manuellement en les téléchargeant. Dans cet article, nous allons vous expliquer la procédure d'installationChrome dégoogler(Ungoogled Chromium) sur Windows 10 .
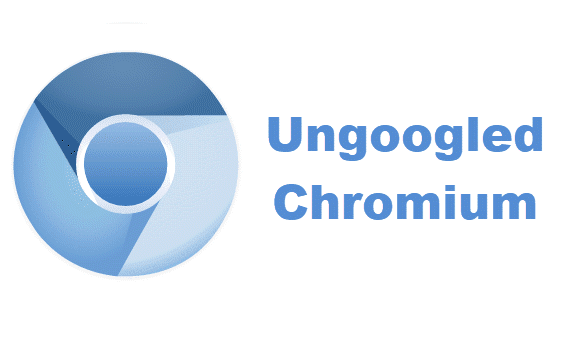
Bien qu'Ungoogled Chromium(Ungoogled Chromium) soit l'un des navigateurs Web les plus privés, il est géré par un groupe de développeurs. De plus, il s'agit d'un navigateur Web open source, ce qui signifie que les fichiers d'installation peuvent provenir de n'importe qui, il peut y avoir un risque potentiel. De plus, un message d'avertissement est répertorié sur la page de téléchargement de GitHub. Ce sont quelques inconvénients de Ungoogled Chromium .
Comment installer Ungoogled Chromium sur Windows 10
Voyons les étapes pour installer Ungoogled Chromium sur Windows 10 .
1] Ungoogled Chromium est disponible sur GitHub en téléchargement. En visitant le site Web, vous verrez que le navigateur Web est disponible pour différents systèmes d'exploitation. Vous devez cliquer sur les versions Windows 32(Windows 32) ou 64 bits selon l' architecture de votre système(system architecture) . Pour connaître l'architecture de votre système, rendez-vous dans « Control Panel > System and Security > System ».

Lire(Read) : Qu'est-ce que Windows 64 bits Itanium ?
2] Après avoir téléchargé le fichier exe, accédez au dossier téléchargé et double-cliquez dessus pour l'installer. Une fois l'installation terminée, vous pouvez l'utiliser pour surfer sur Internet en toute confidentialité. Ungoogled Chromium a une page d'accueil propre affichant l'icône au milieu. Voir la capture d'écran ci-dessous.
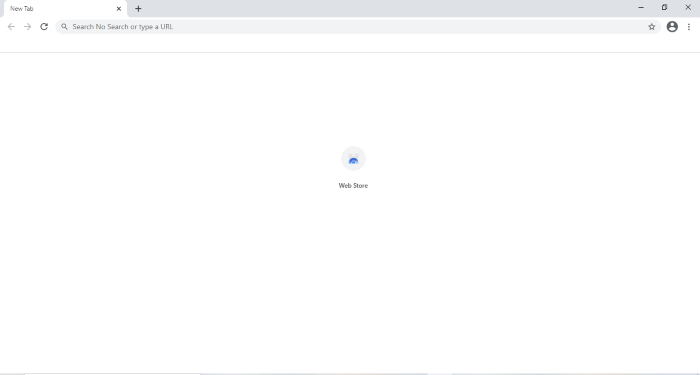
Lire(Read) : Comment déterminer qu'une application est 64-Bit ou 32-Bit(How to determine an application is 64-Bit or 32-Bit) ?
3] Ungoogled Chromium n'est livré avec aucun moteur de recherche par défaut. Vous devez définir un moteur de recherche dans le menu des paramètres. Pour cela, cliquez sur les trois points verticaux dans le coin supérieur droit du navigateur et sélectionnez l' option « Paramètres ». (Settings)Notez qu'il n'a pas de moteur de recherche Google en raison de son nom.(Google)
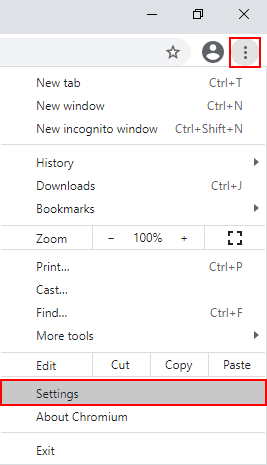
Lire(Read) : Comment ajouter un moteur de recherche personnalisé à Chrome ou Edge(How to add Custom Search Engine to Chrome or Edge) .
4] Maintenant, cliquez sur l' option " Moteur de recherche(Search engine) " dans le panneau de gauche et sélectionnez votre moteur de recherche préféré dans le menu déroulant.

Voici comment vous pouvez installer et utiliser Ungooged Chromium .
Comment installer des extensions sur Ungoogled Chromium
Contrairement à Google Chrome , Firefox et d'autres navigateurs Web, l'installation d'extensions n'est pas simple dans Ungoogled Chromium . Vous devez faire quelques étapes pour y ajouter des extensions. Nous énumérons ici ces étapes,
1] Pour activer le « Web Store », vous devez télécharger le fichier « Chromium Web Store.crx » depuis GitHub.
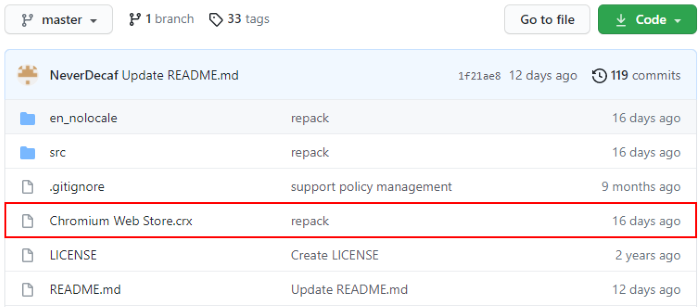
2] Maintenant, ouvrez un nouvel onglet et tapez " chrome:///extensions " dans la barre de recherche. Ici, vous devez activer le « mode développeur(Developer mode) ». Après l'avoir activé, faites glisser le fichier téléchargé et déposez-le ici. Le navigateur vous montrera une fenêtre contextuelle. Cliquez sur(Click) « Ajouter une extension(Add extension) ».
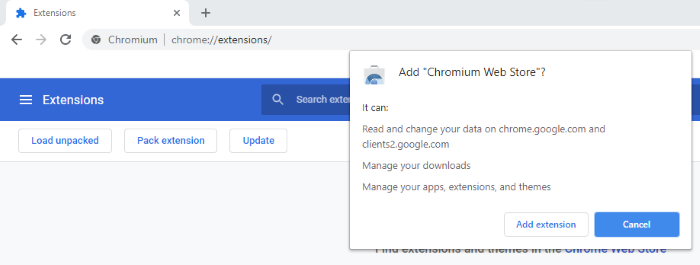
3] Ensuite, ouvrez un nouvel onglet et tapez " chrome://flags " dans la barre d'adresse du navigateur et tapez " extension " dans le champ de recherche. Définissez " Gestion des demandes de type MIME d'extension(Handling of extension MIME type requests) " sur " Toujours demander l'installation(Always prompt for install) ". Après cela, le navigateur vous demandera de redémarrer. Sélectionnez(Select) " Relancer(Relaunch) ".

4] Maintenant, Ungoogled Chromium est prêt à installer les extensions. Vous devez visiter Google Chrome Web Store pour ajouter des extensions à ce navigateur Web. Après avoir visité le Chrome Web Store , recherchez votre extension préférée et cliquez sur « Ajouter à Chromium(Add to Chromium) ». Cela installera cette extension sur Ungoogled Chromium .

C'est ça. J'espère(Hope) que vous avez apprécié l'article.
Vous pouvez partager votre point de vue sur Ungoogled Chromium dans la section des commentaires.
Vous aimerez peut-être aussi lire(You may also like to read) : Comment installer des extensions de Chrome Web Store sur Microsoft Edge(How to install extensions from Chrome Web Store on Microsoft Edge) .
Related posts
Comment appliquer Google SafeSearch dans Microsoft Edge dans Windows 10
Google Maps ne fonctionne pas sur Chrome dans Windows 10
Google Chrome Problèmes et problèmes avec Windows 10
Download Google Chrome Offline Installer setup pour Windows 10 PC
Comment se connecter à Windows 10 ordinateur en utilisant Google Password
Comment désactiver les sauvegardes pour Feature Updates sur Windows 10
Google Chrome gèle ou écrasé sur l'ordinateur Windows 10
Best Mountain Sports gratuit pour Windows 10 PC
Où sont stockés des cookies dans Windows 10 pour tous les grands navigateurs?
Comment désinstaller Chromium sur Windows 10
Hide or Show Windows Ink Workspace Button sur Taskbar en Windows 10
Hide Toolbars option en Taskbar Context Menu en Windows 10
Event ID 158 Erreur - Disque identique GUIDs assignment dans Windows 10
Comment ajouter Google Drive à File Explorer dans Windows 10
Comment désactiver Automatic Driver Updates dans Windows 10
Sync Multiple Google Drive Accounts à Windows 10
Lancez facilement des fichiers avec MyLauncher pour les ordinateurs Windows 10
Make Firefox display Media Controls sur Windows 10 Lock Screen
Réparer Google Chrome s'ouvre automatiquement sur Windows 10
Convert EPUB à MOBI - Outils de convertisseur gratuits pour Windows 10
